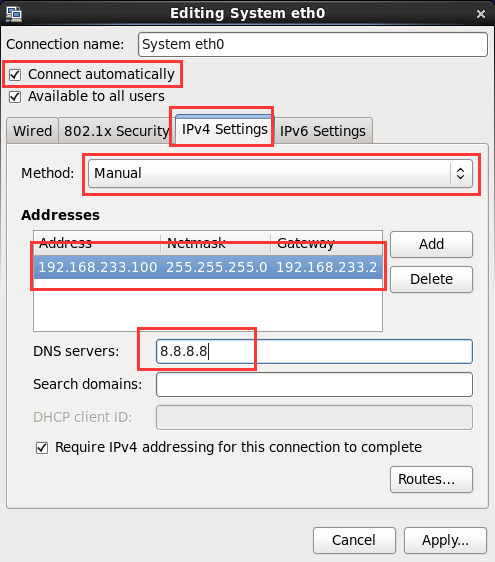一、下载CentOS6.9 32位镜像文件
- 官网地址:
- 如下图所示:
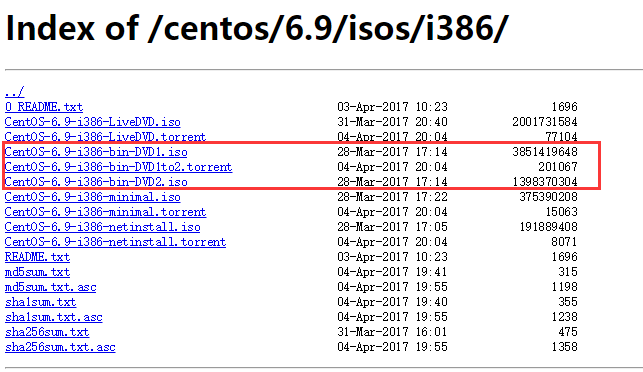
二、创建新的虚拟机
- 1、在VMware Workstation 9 主页中选择“Create a New Virtual Machine”,创建新的虚拟机。
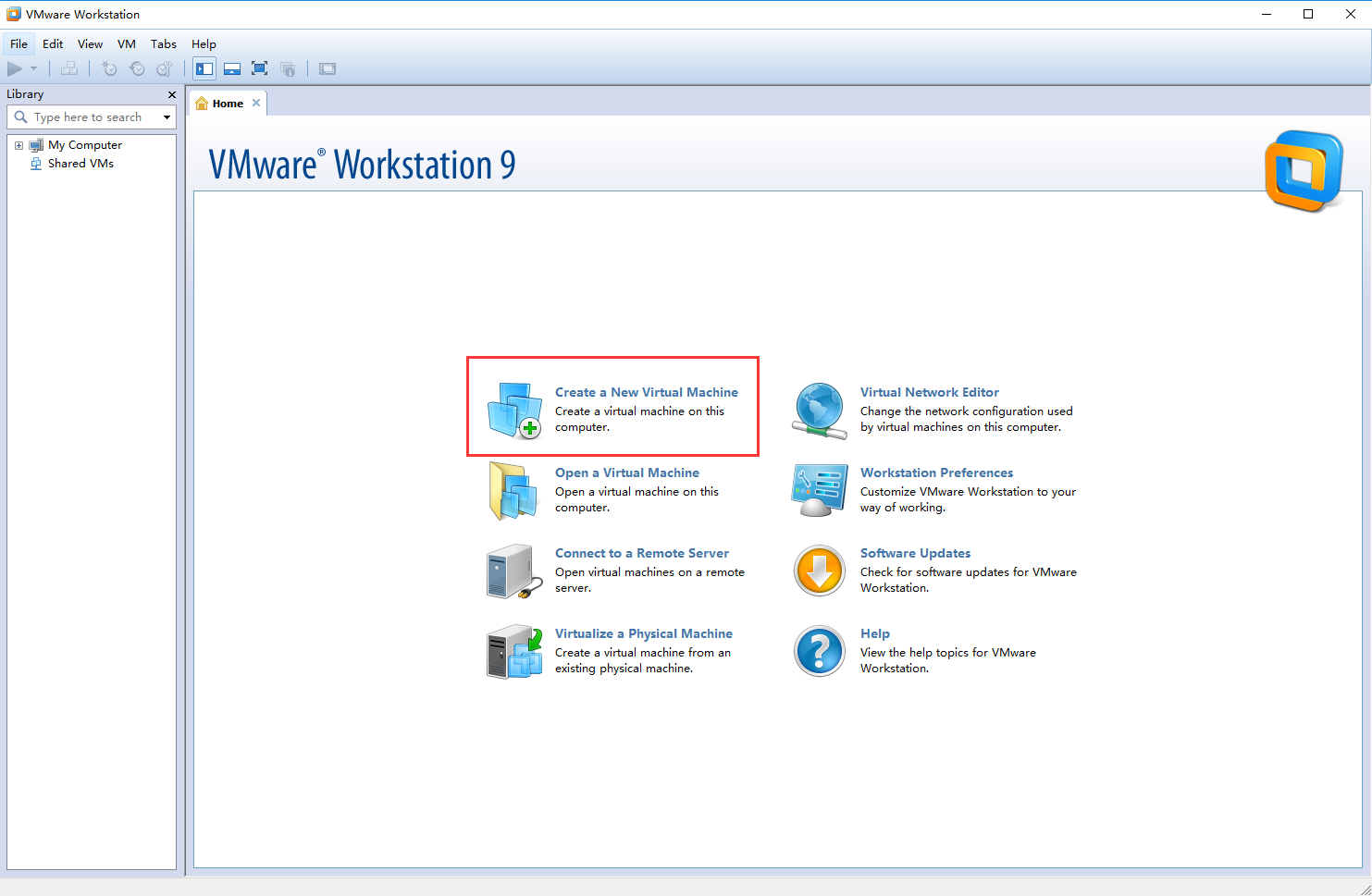
- 2、选择“Custom(advanced)“,自定义(高级)配置,下一步
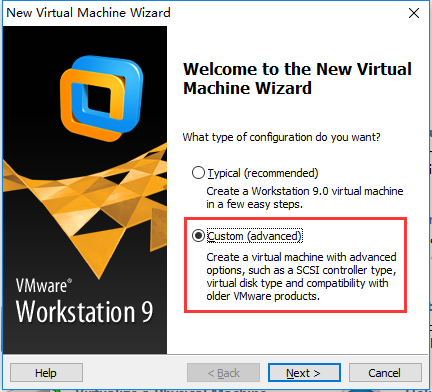
- 3、默认,下一步
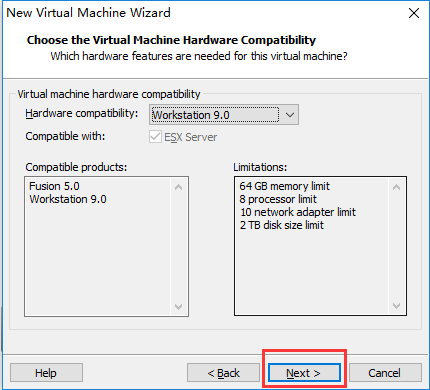
- 4、选择“I will install the operating system later.",下一步
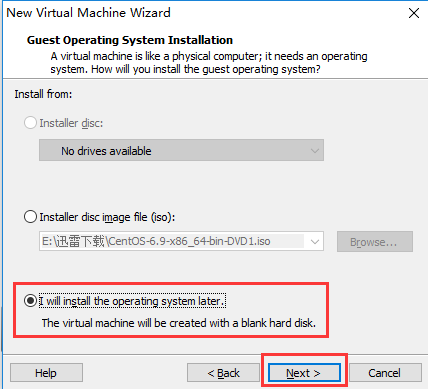
- 5、选择“CentOS”,下一步
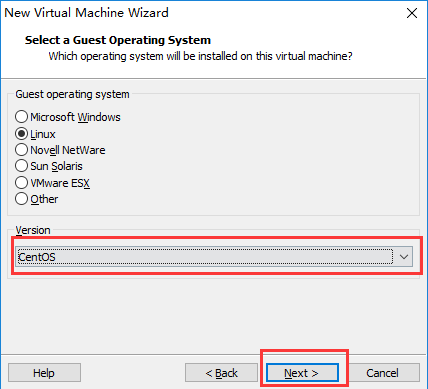
- 6、设置自定义虚拟机名称和虚拟机安装位置。这里设置为“CentOS 32-bit”,设置虚拟机存放位置,这里设置为“D:\Virtual Machines\CentOS 32-bit”。
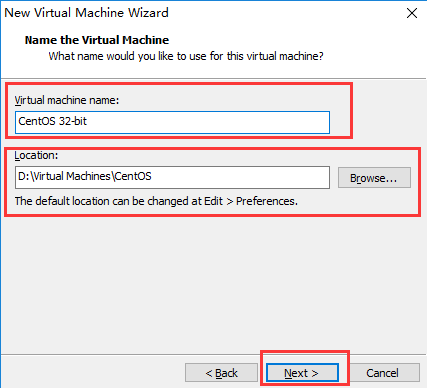
- 7、默认,下一步。
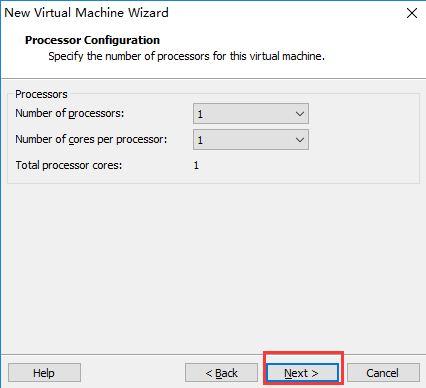
- 8、设置虚拟机内存,这里设置2048MB。
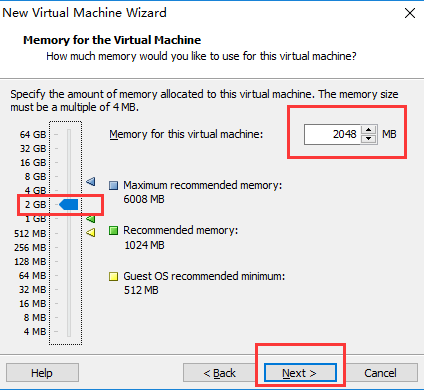
- 9、设置网络连接方式,设置使用NAT方式。
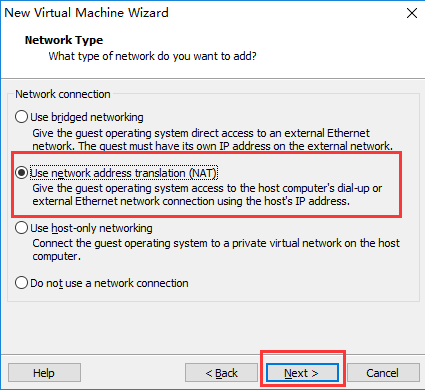
- 10、默认,下一步
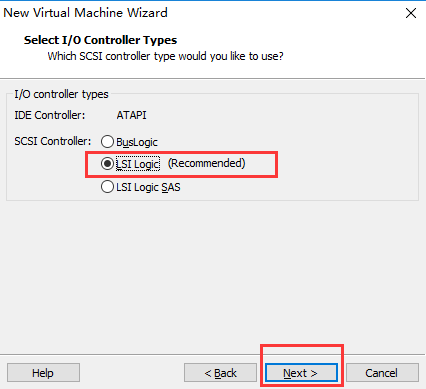
- 11、选择“Create a new virtual disk",创建新虚拟磁盘。
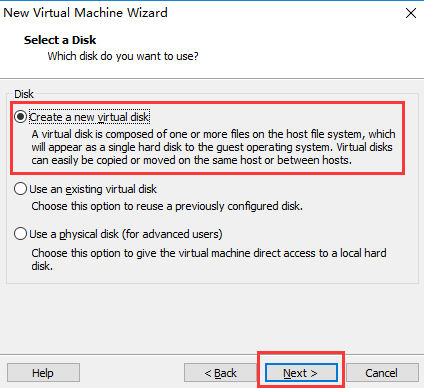
- 12、默认,下一步
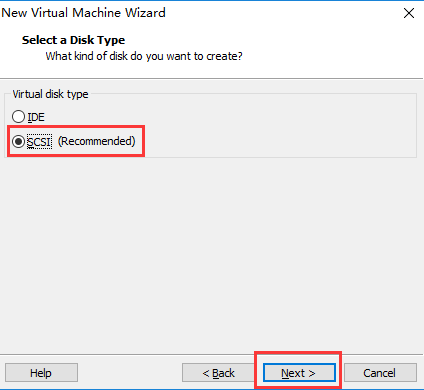
- 13、指定磁盘容量,这里为20GB;勾选“Split virtual disk into multiple files”,将虚拟磁盘拆分成多个文件。
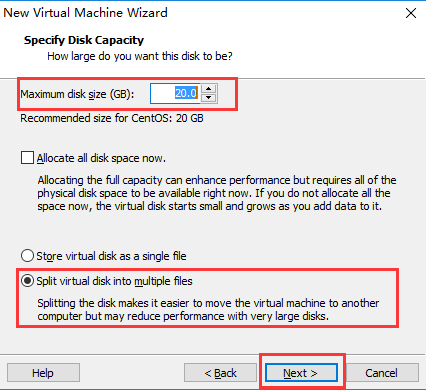
- 14、默认,下一步
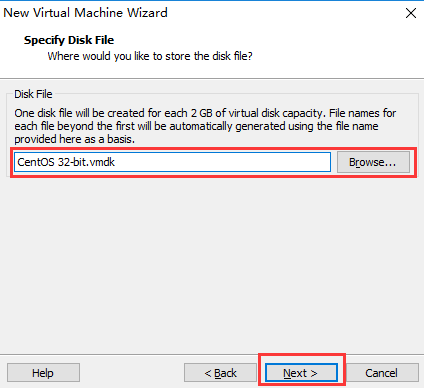
- 15、此处列出虚拟机的具体信息,点击“Finish”,完成。
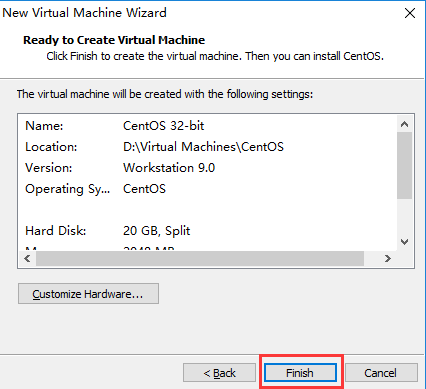
三、设置虚拟机镜像文件目录。
- 1.打开新建虚拟机CentOS 32-bit的设置窗口。
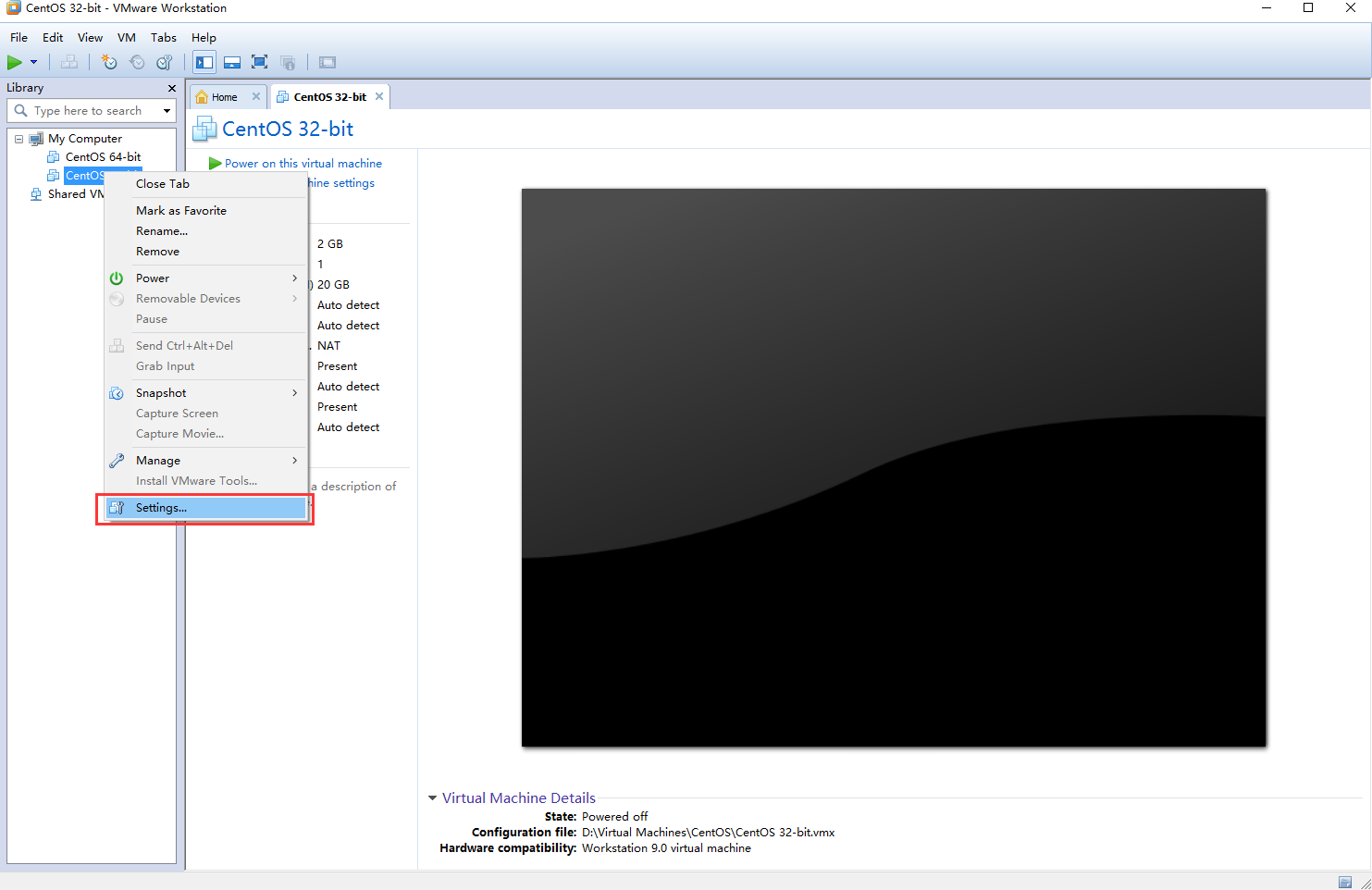
- 2.设置虚拟机中操作系统镜像文件.iso的位置。
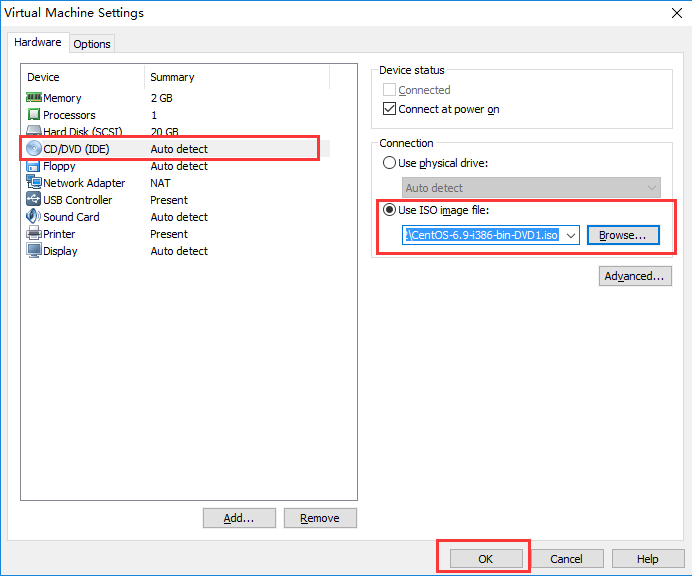
四、启动虚拟机安装CentOS6.9
- 1、启动虚拟机。
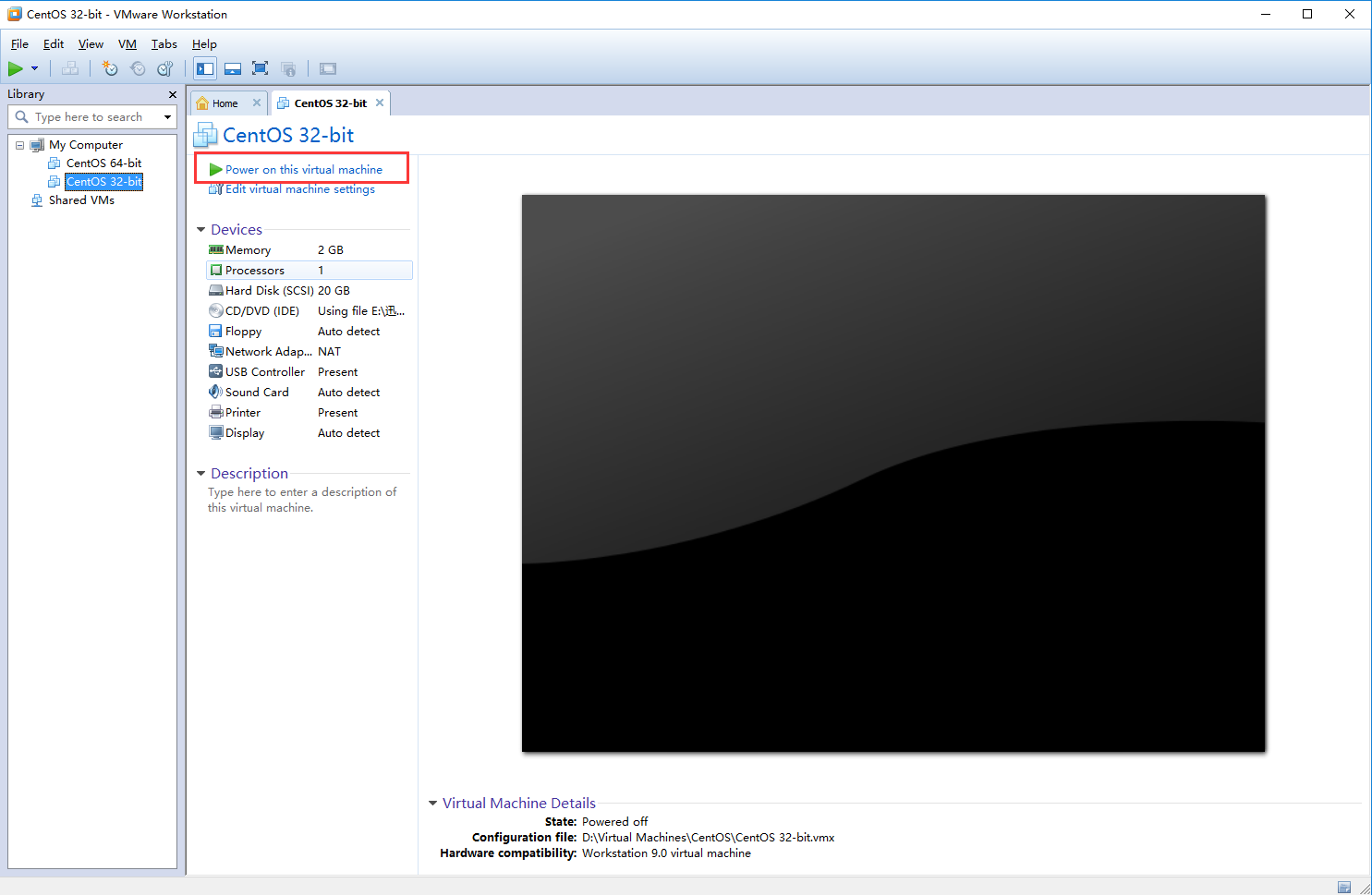
- 2、选择“Install or upgrade an existing system"。
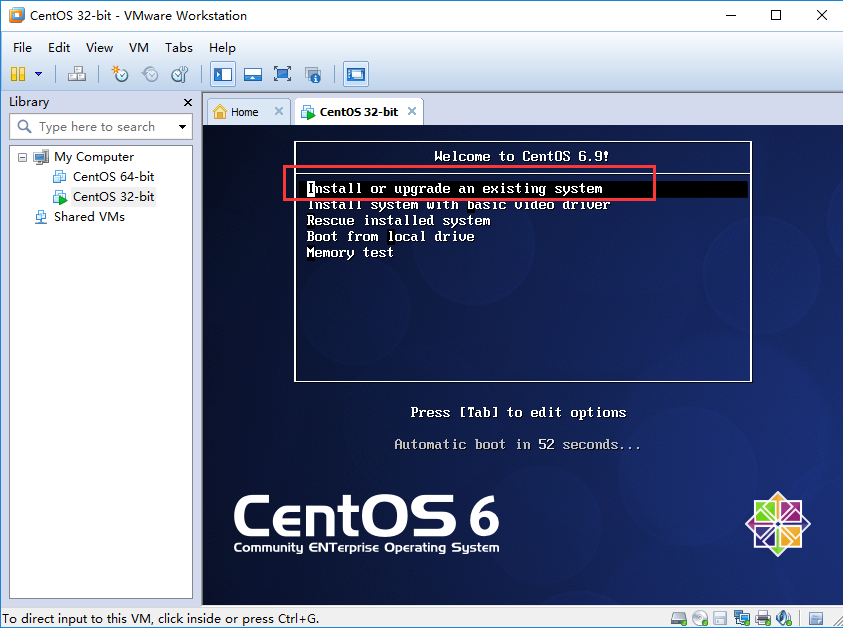
- 3、是否对CD媒体进行测试,选择“Skip”跳过。
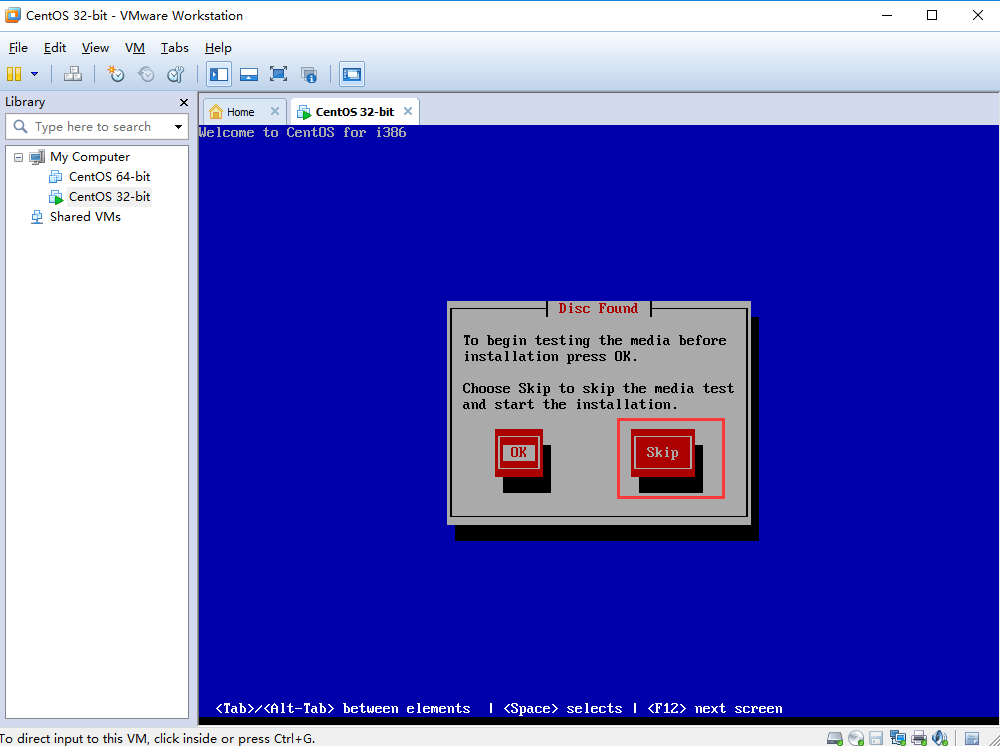
- 4、默认,下一步。
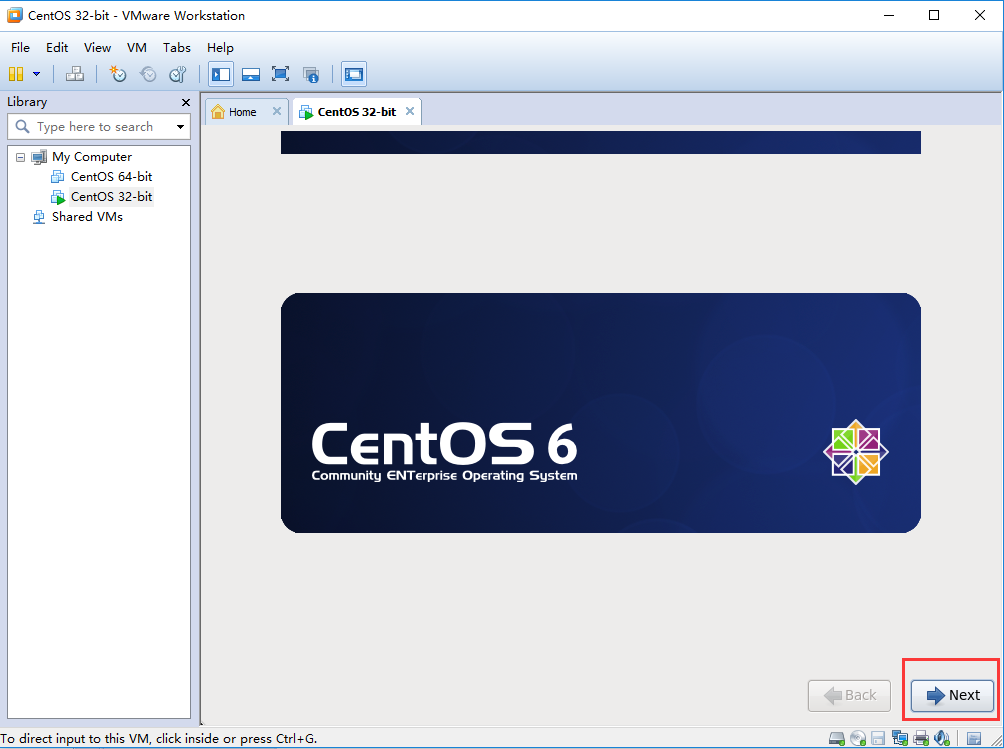
- 5、选择语言,这里选择“English(English)”,英语。
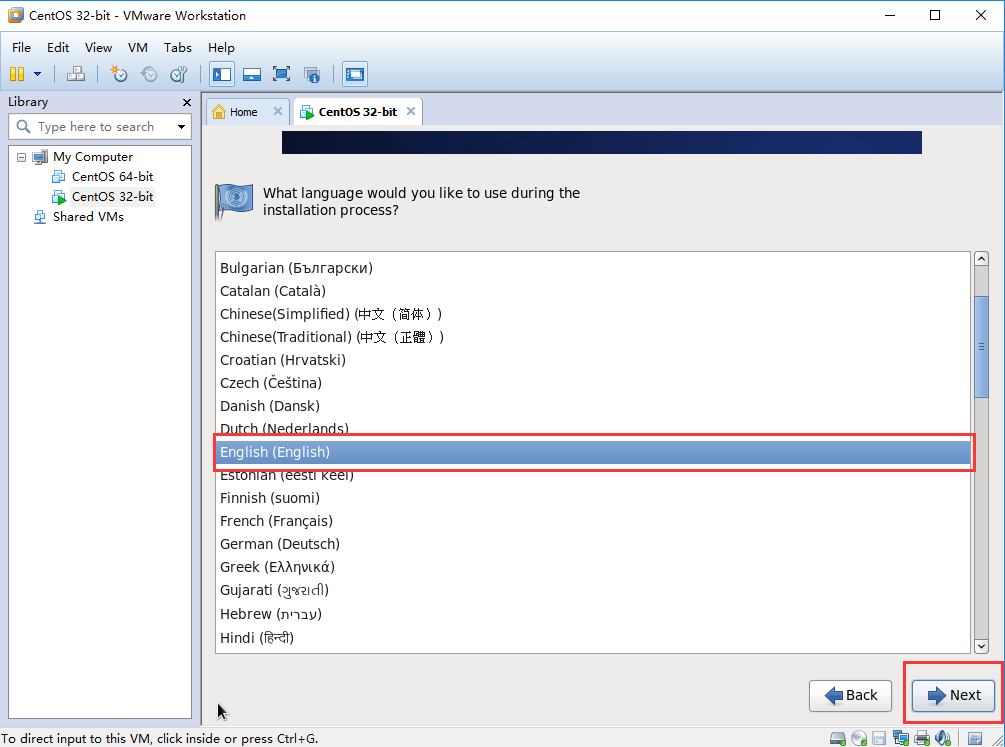
- 6、选择键盘,默认,下一步。
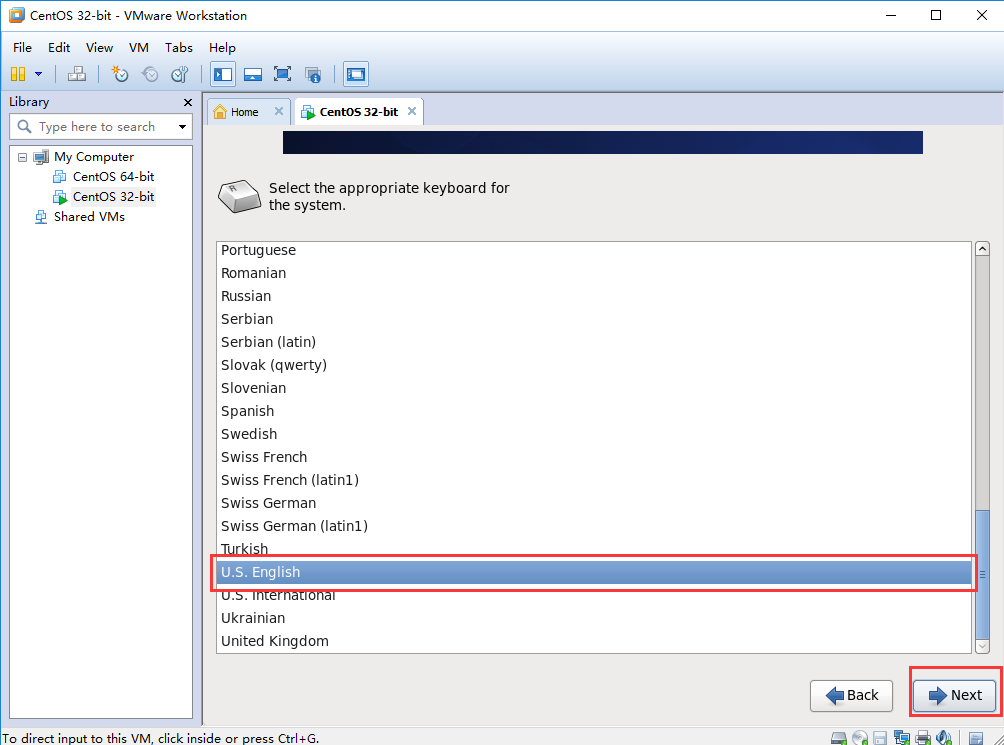
- 7、选择安装设备,选择“Basic Storage Devices”,基本存储设备。
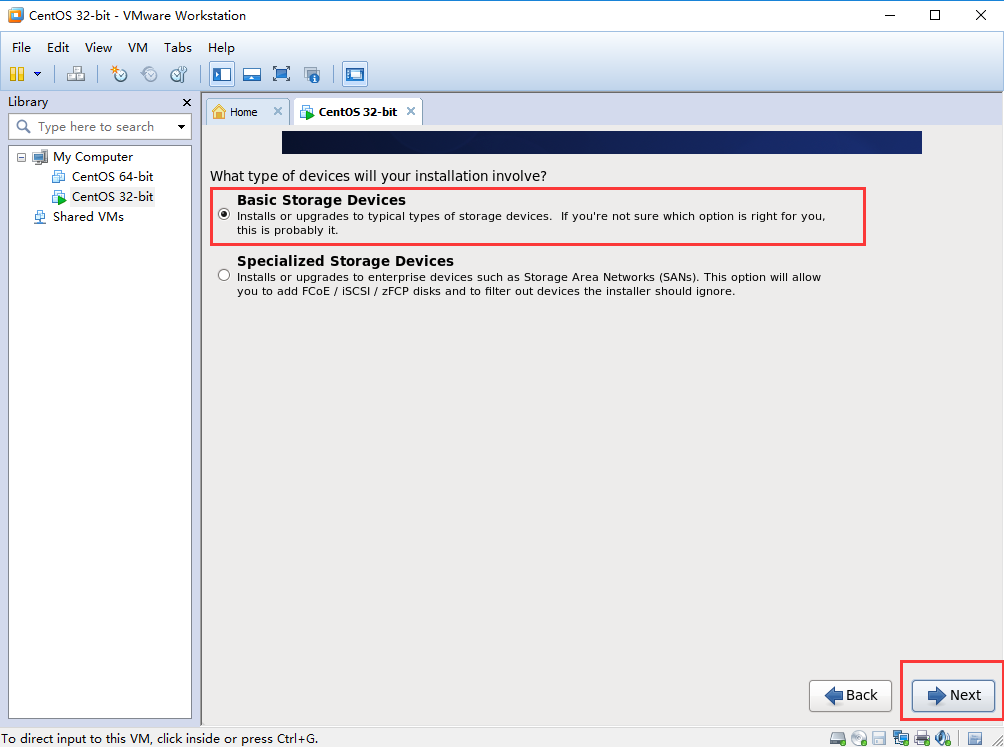
- 8、选择“Yes,Discard any data”,“是,忽略所有数据”,下一步。
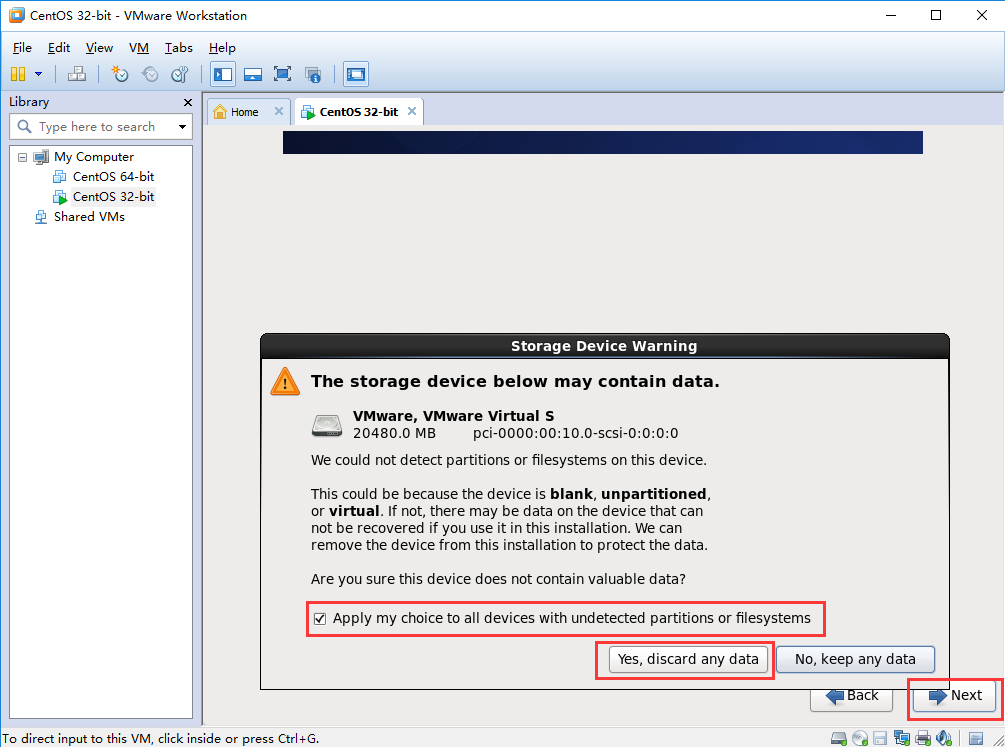
- 9、设置主机名,这里默认,下一步。
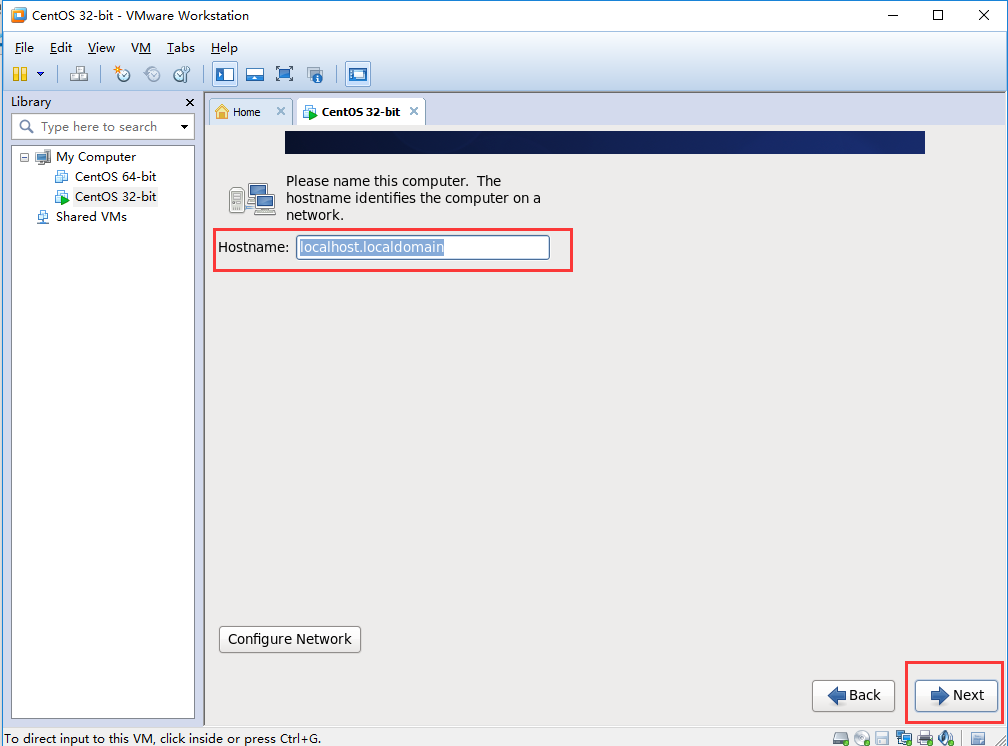
- 10、选择时区,选择“Etc/GMT+8”,北京时区。

- 11、设置管理员root密码,这里设置为“123456”。
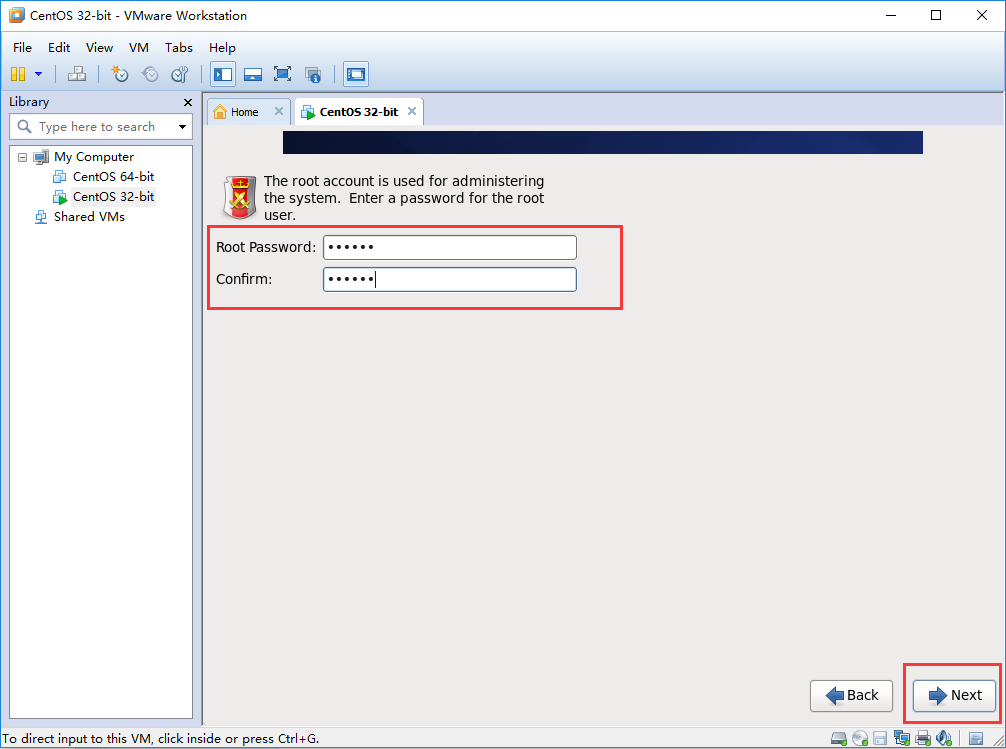
- 12、若提示密码过于简单,选择“Use Anyway”,忽略。
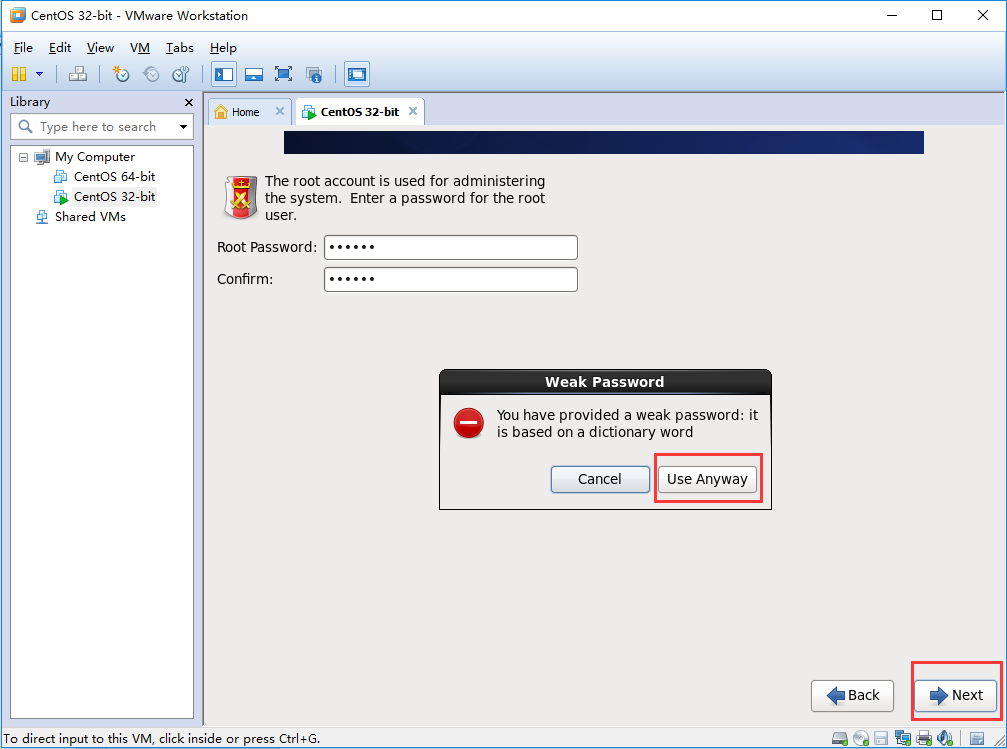
- 13、选择安装类型,选择“Create Custom Layout”,自定义布局。
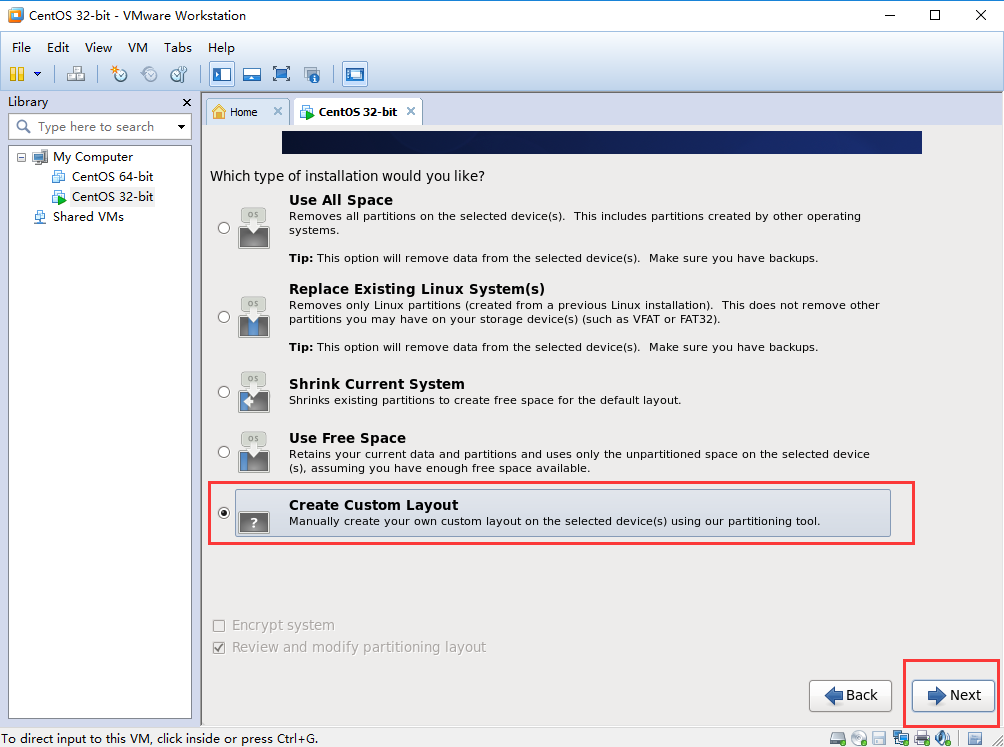
- 14、这里显示目前空闲控件为20473MB,点击”Create“创建分区。
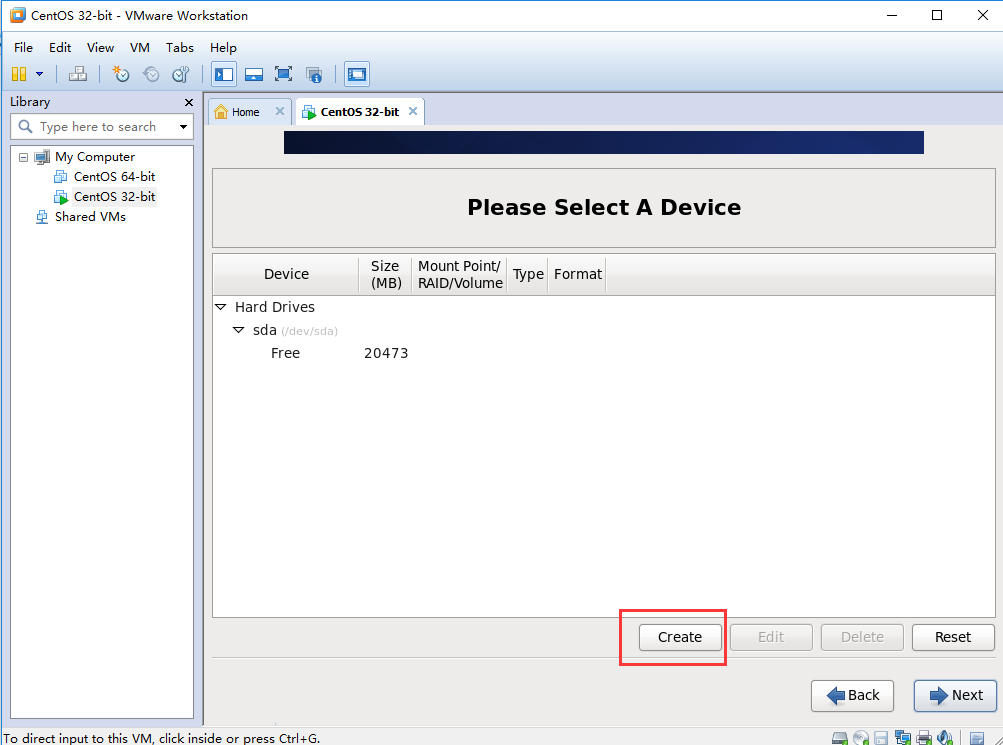
- 15、选择“Standard Partition”,标准分区。
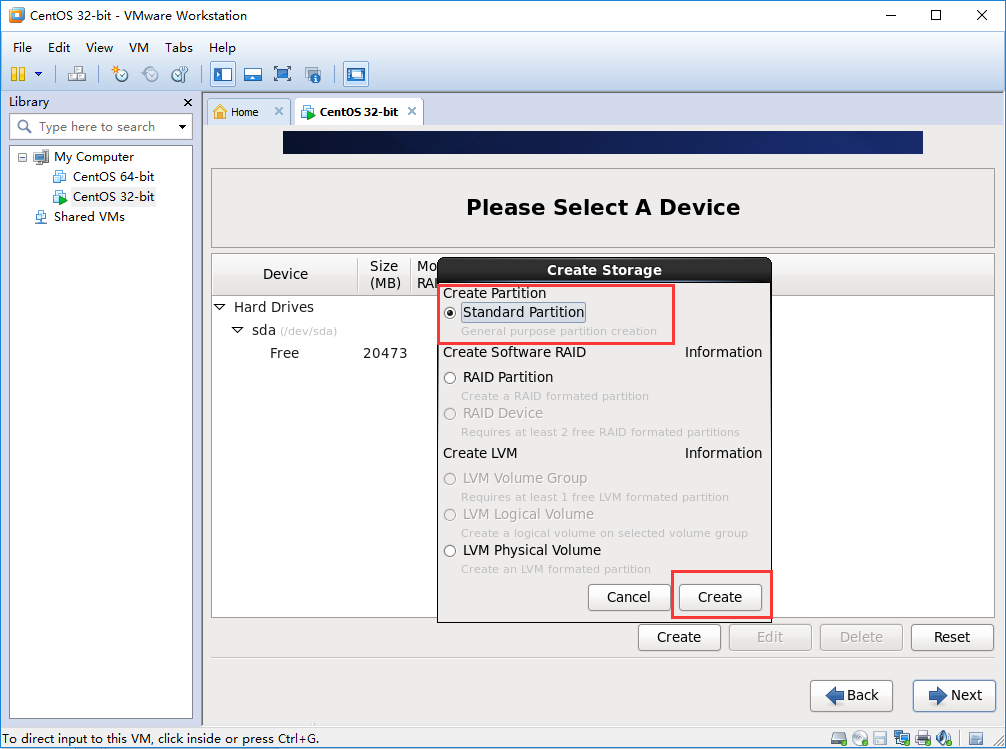
- 16、创建第一个挂载点:/boot,大小:128MB,系统类型:ext3。
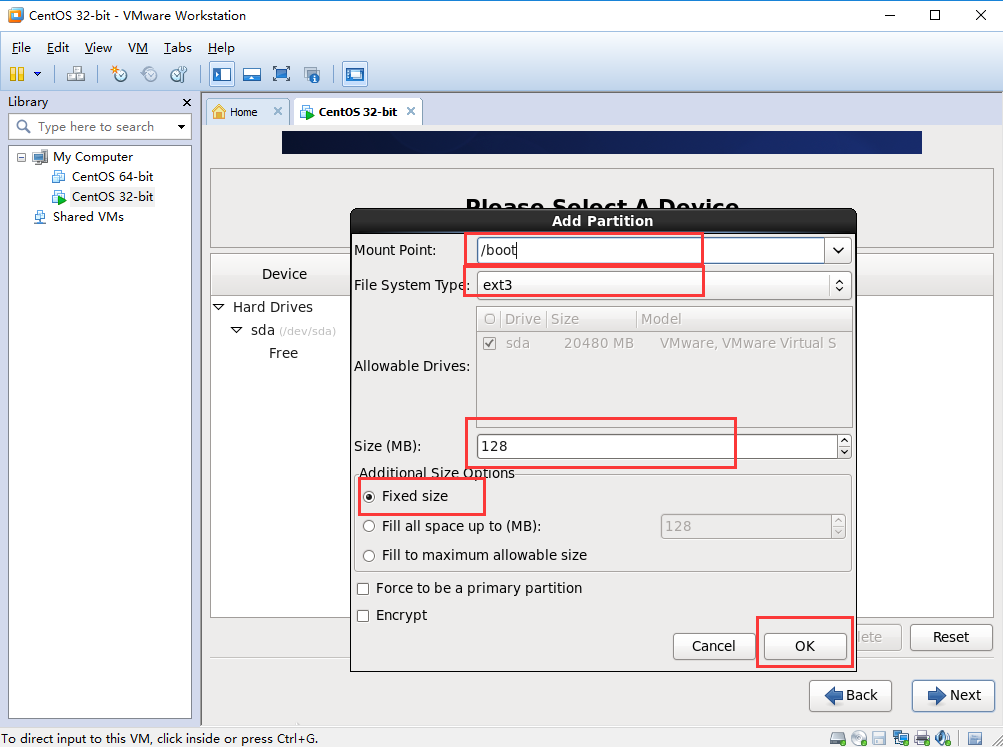
- 17、继续创建分区,点击“Create”。
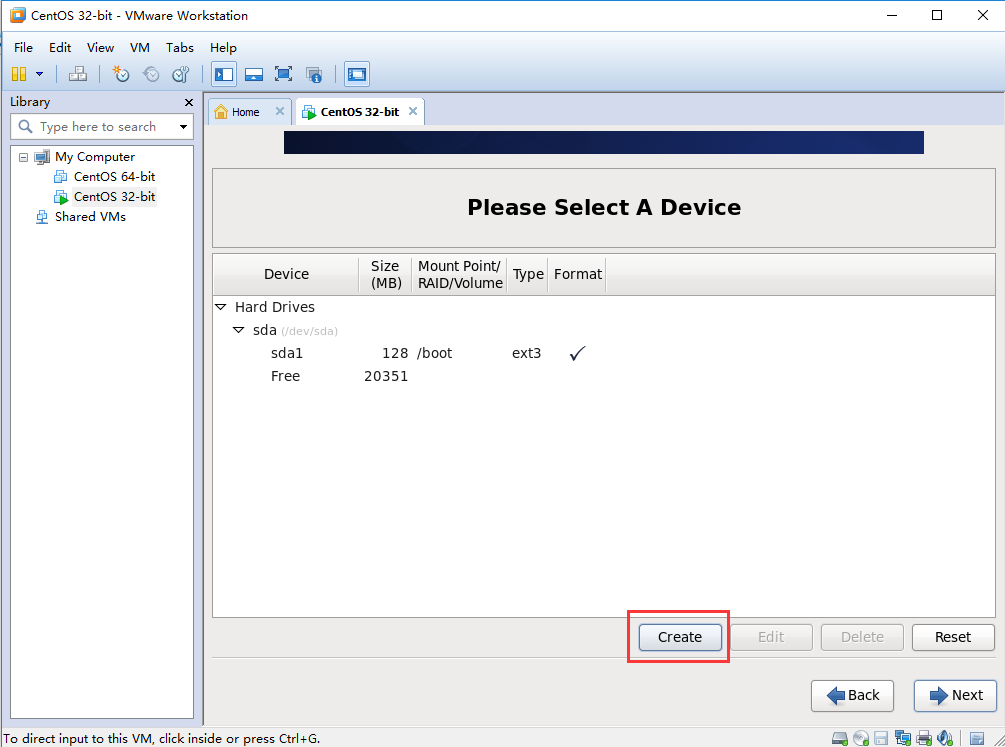
- 18、同样选择“Standard Partition”,标准分区。
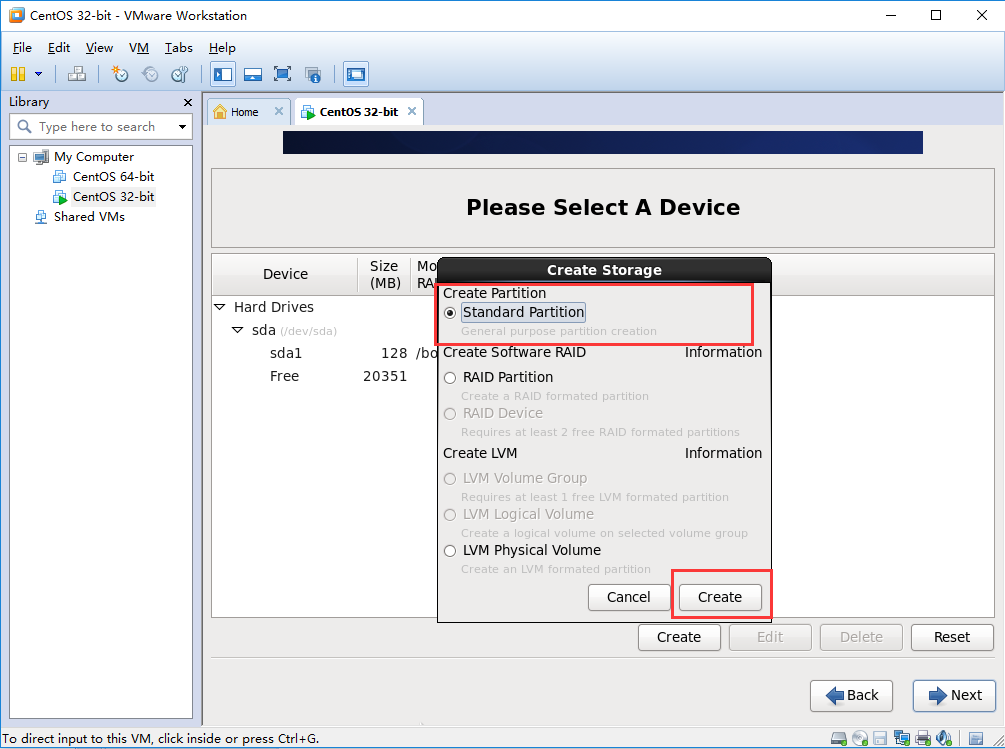
- 19、创建swap分区,大小:2000MB。
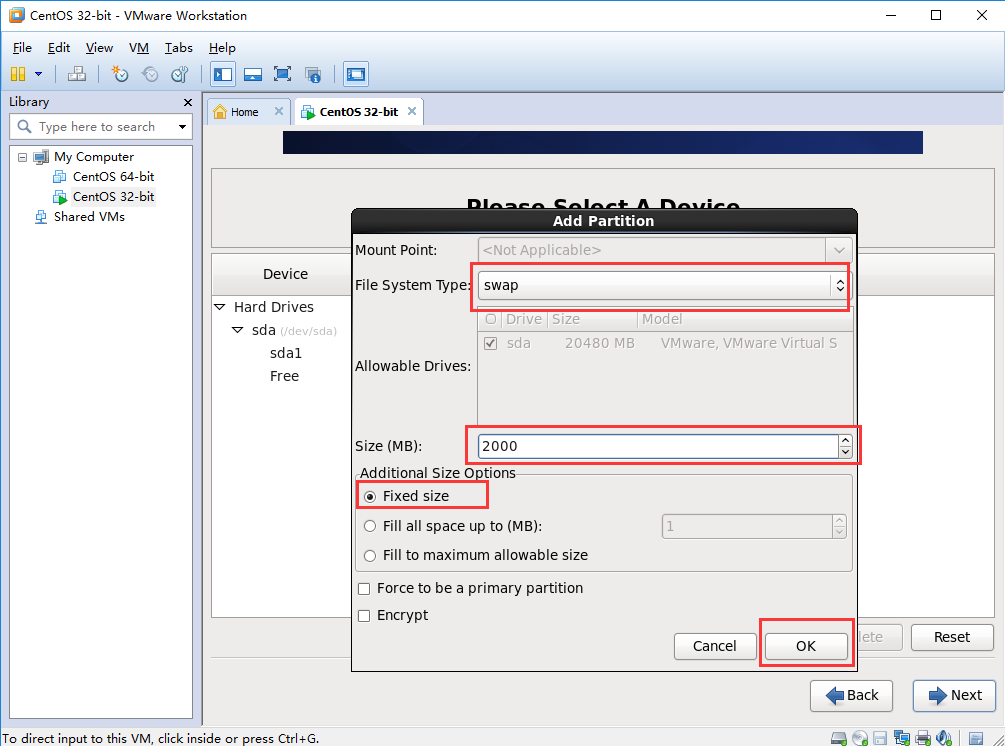
- 20、继续创建/分区,点击“Create”。
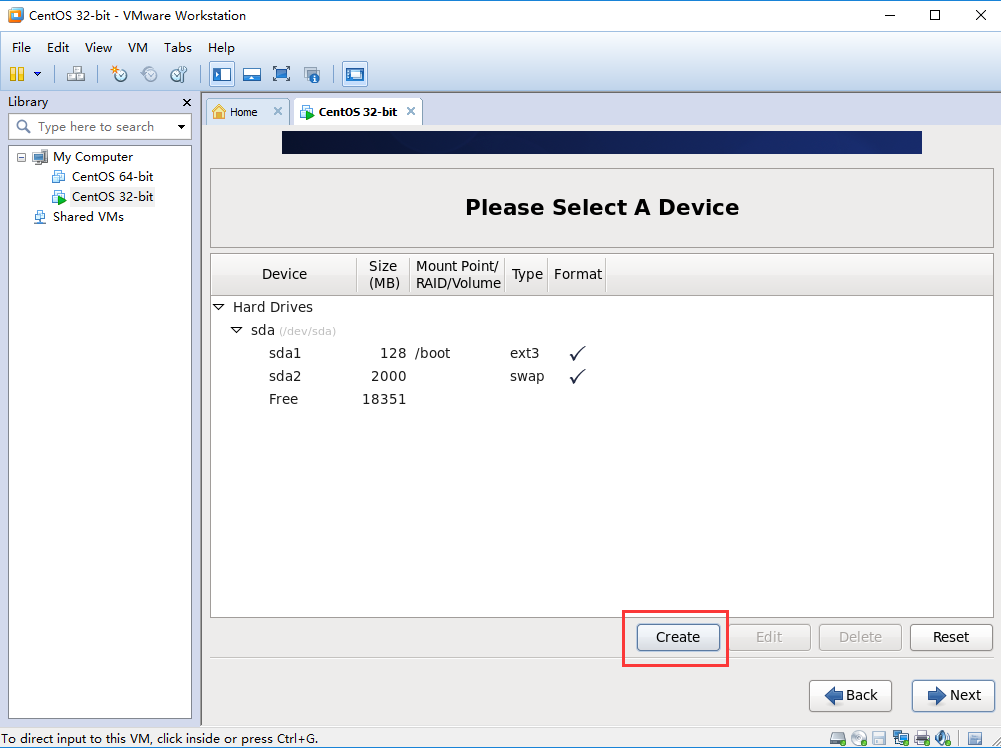
- 21、同样选择“Standard Partition”,标准分区。
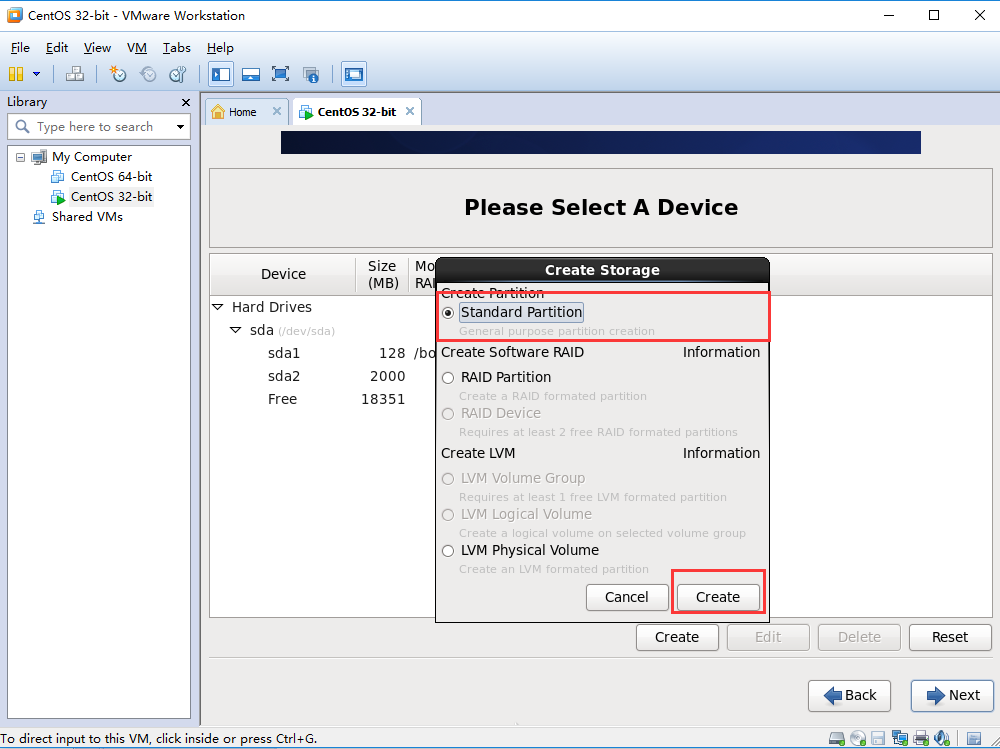
- 22、创建根目录“/”、大小:选中全部可用空间、文件类型:ext3。
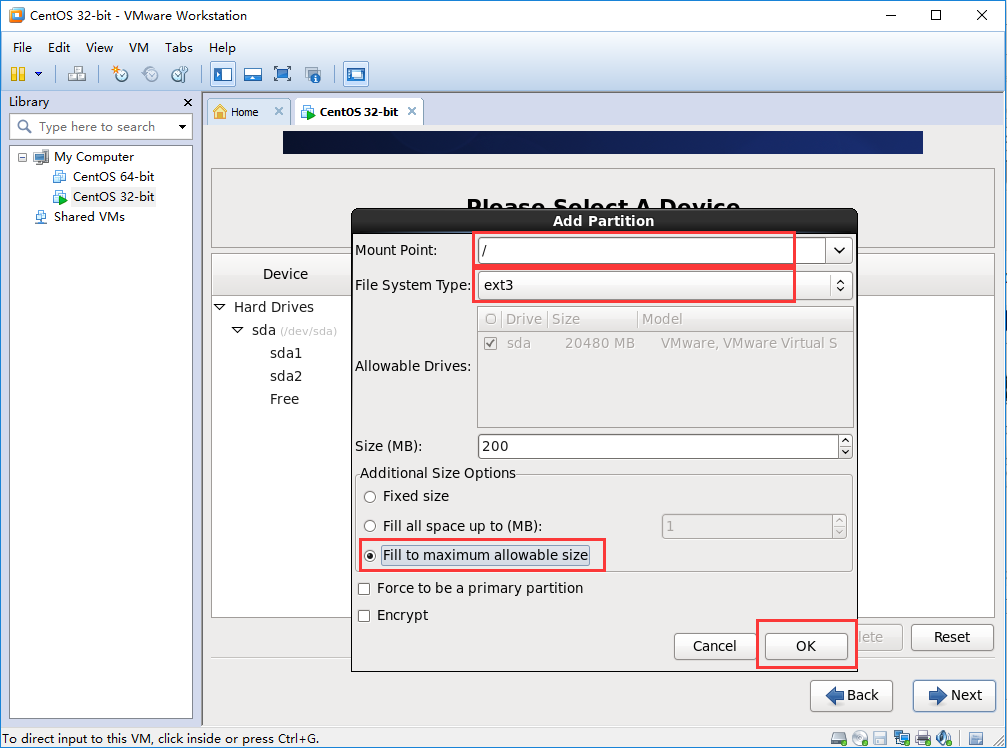
- 23、分区后空间分布情况下图所示,点击"Next",下一步。
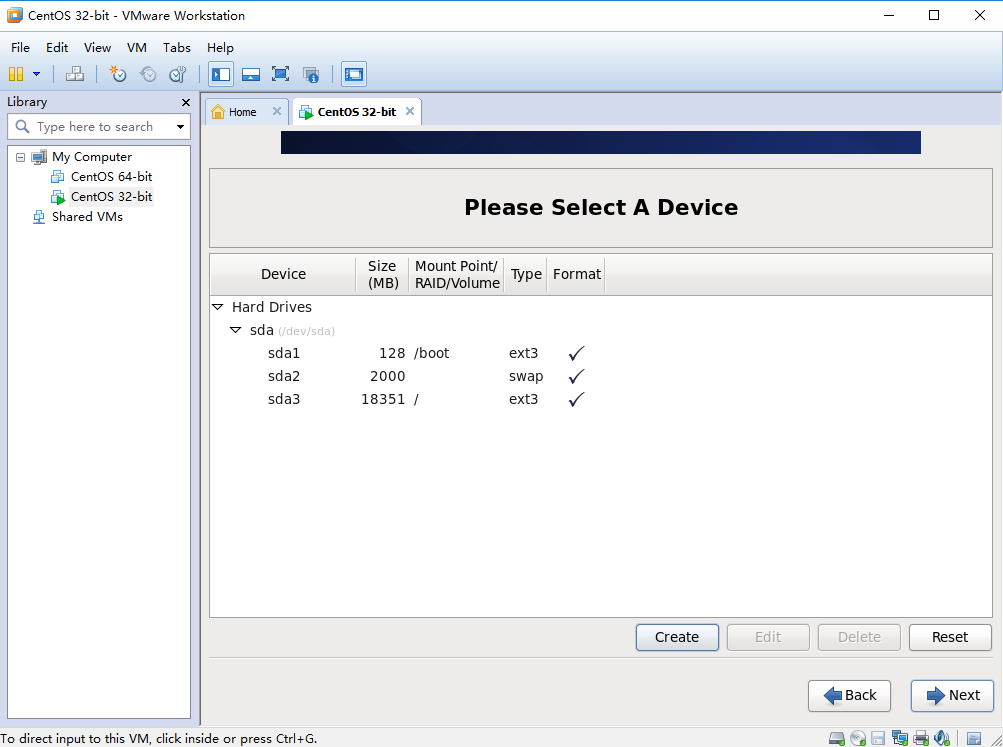
- 24、选择"Format",格式化。
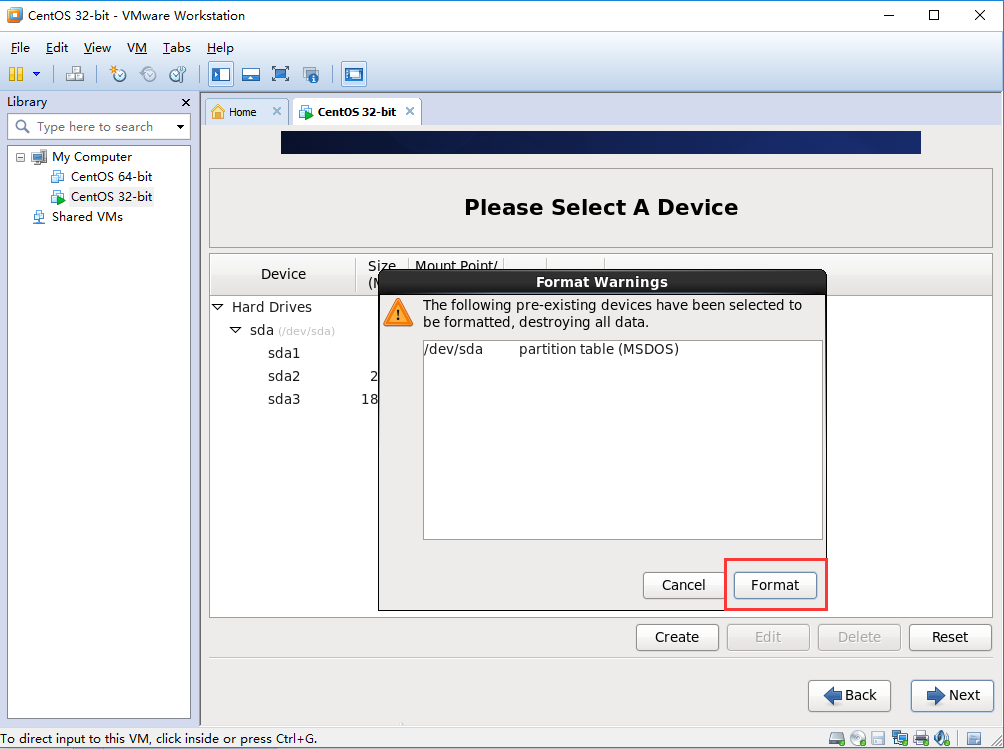
- 25、选择“Write changes to disk”,将更改写入到磁盘中。
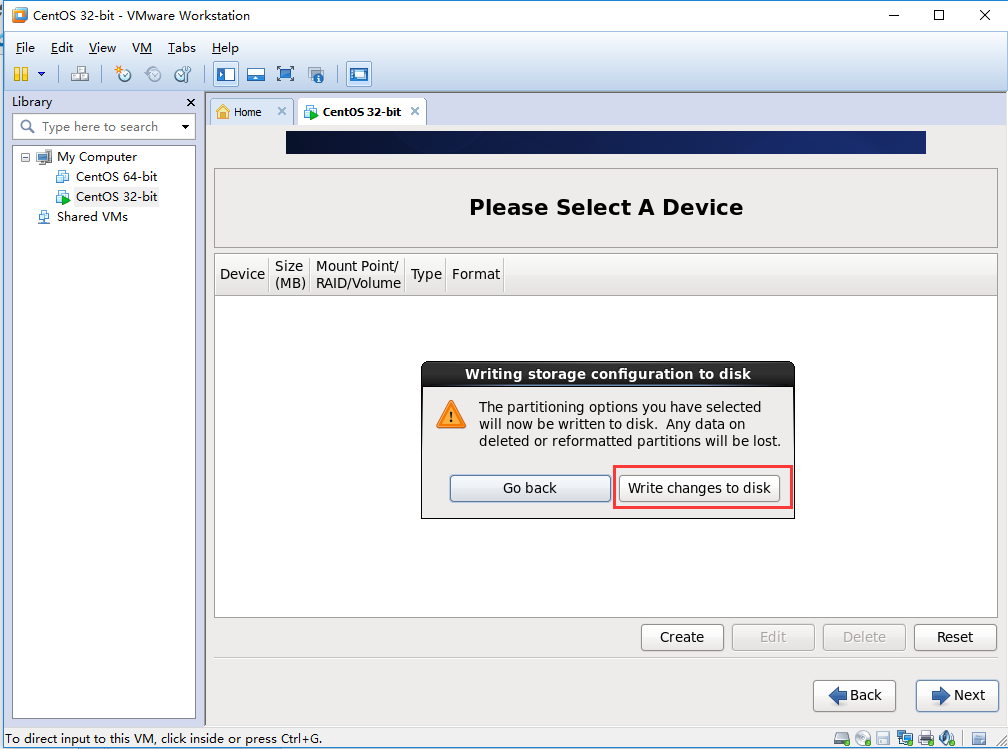
- 26、默认,下一步。
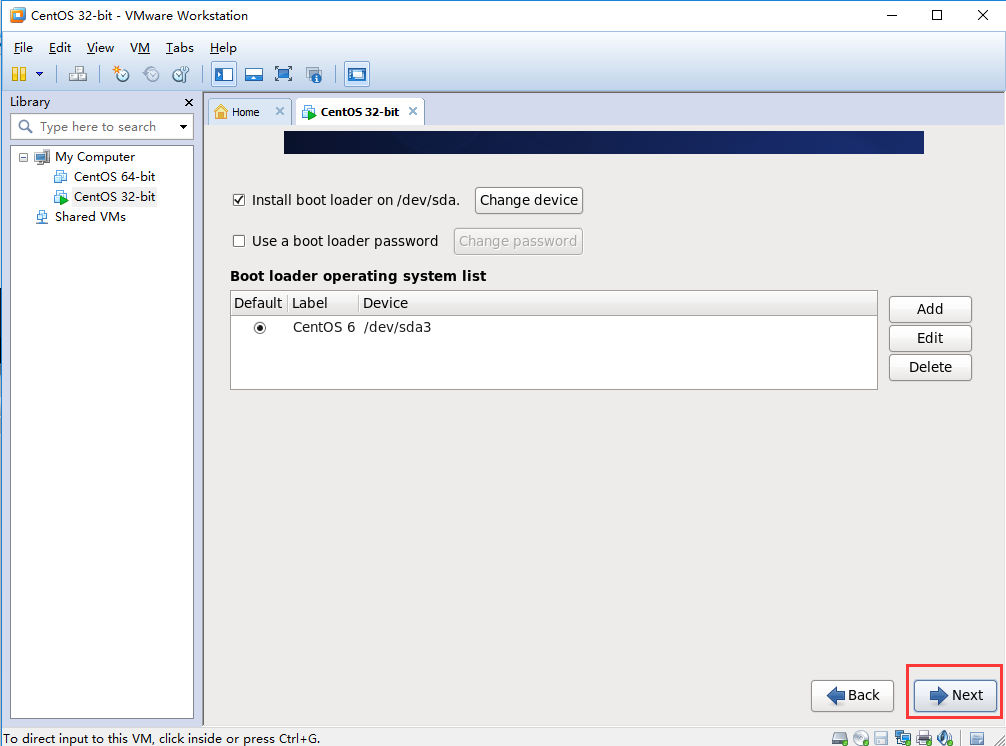
- 27、这里选择“Desktop”桌面,选中“Customize Now”,自定义。
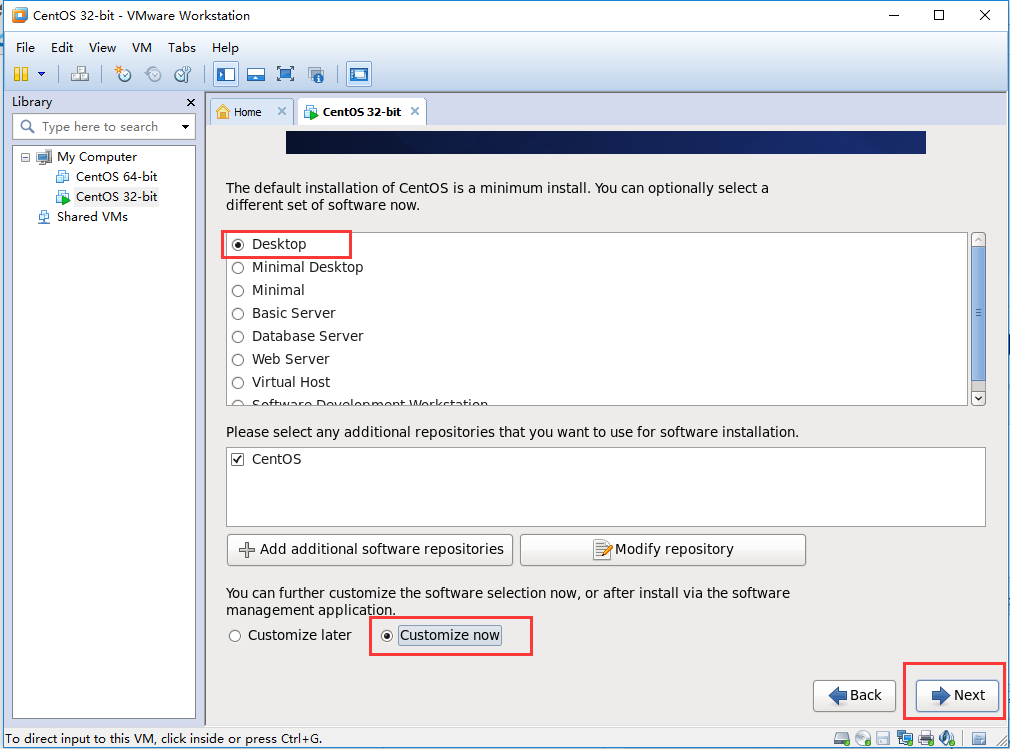
- 28、选择需要的安装程序,这里默认直接进入下一步。
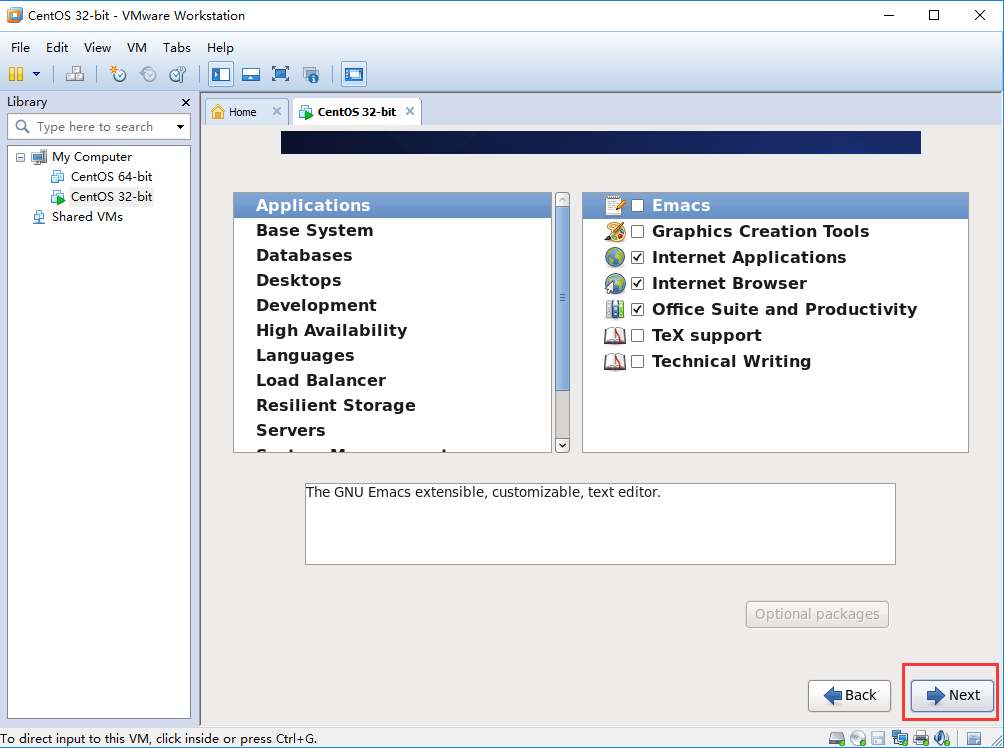
- 29、正在执行安装。
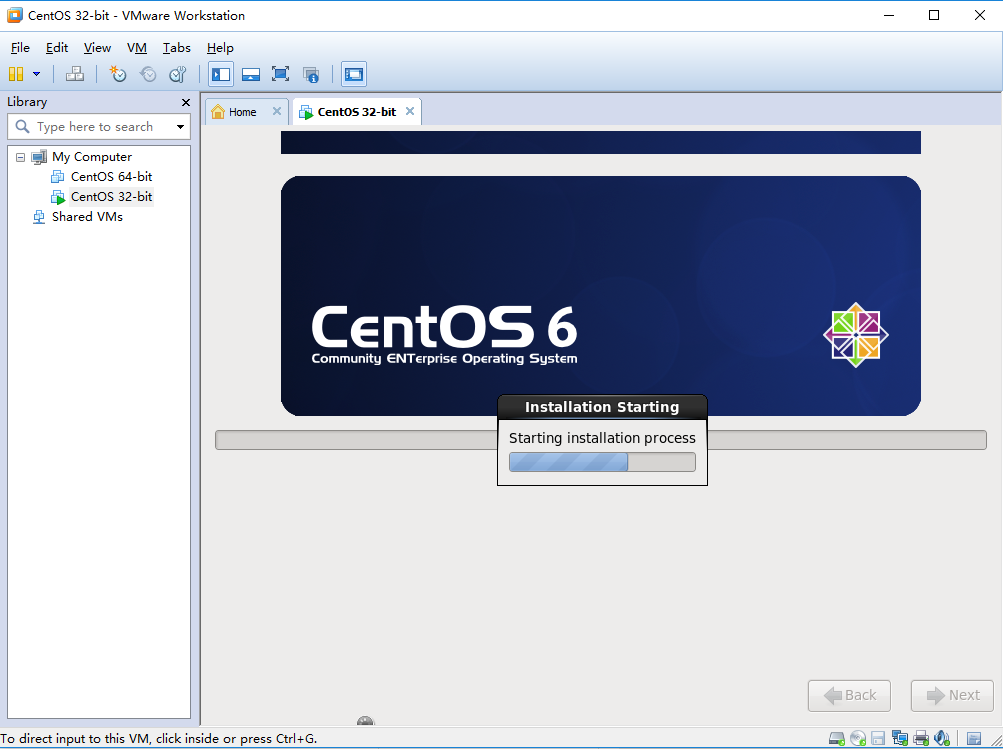
- 30、点击“Reboot”,重启系统。
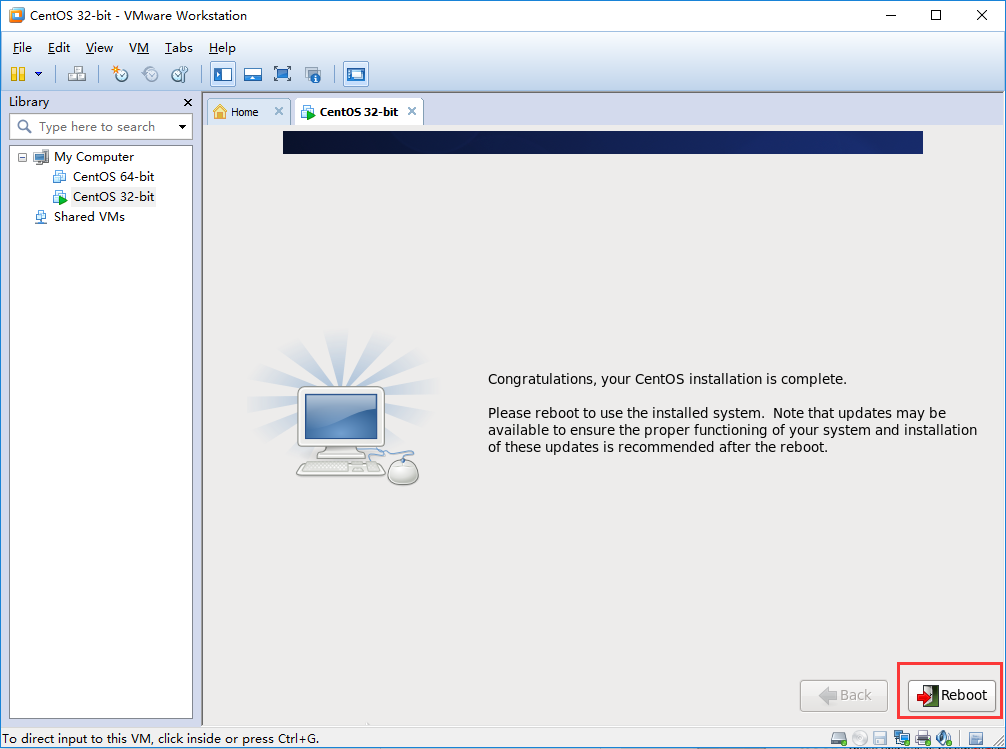
- 31、正在重启CentOS系统。
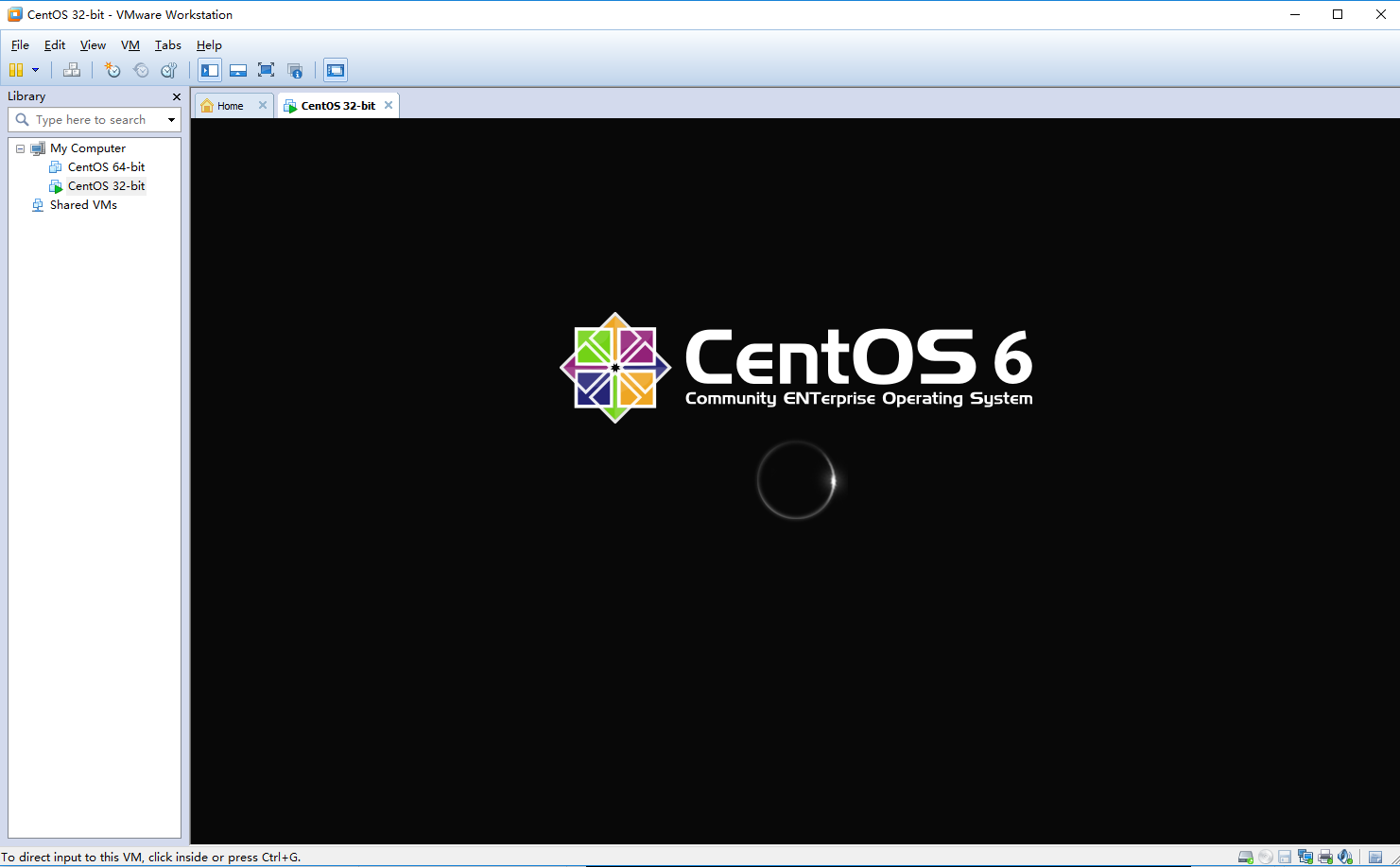
- 32、首次进入系统需要设置部分信息,下一步
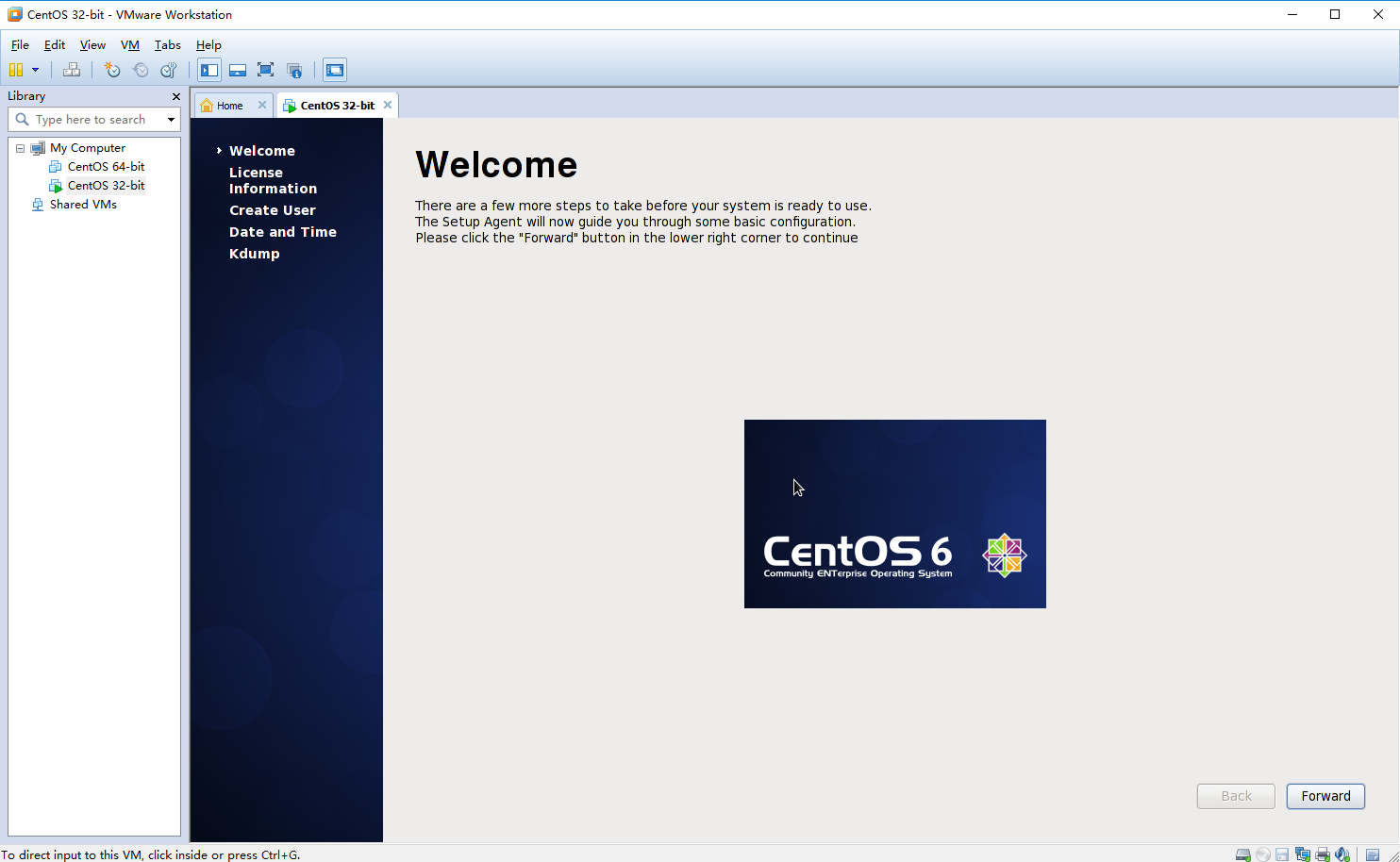
- 33、选择同意,下一步
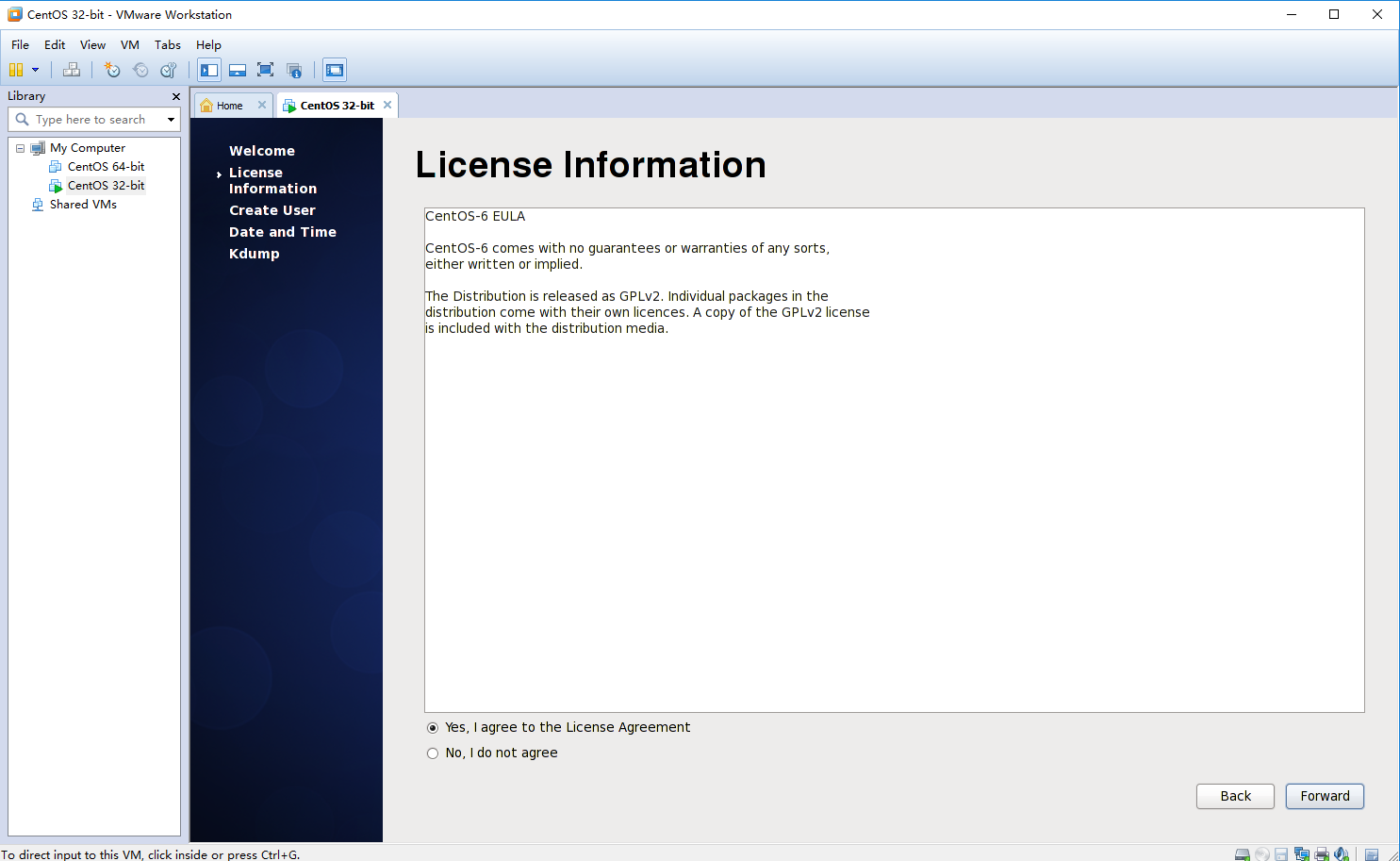
- 34、设置普通账户,这里设置帐户:hadoop,密码:hadoop,下一步
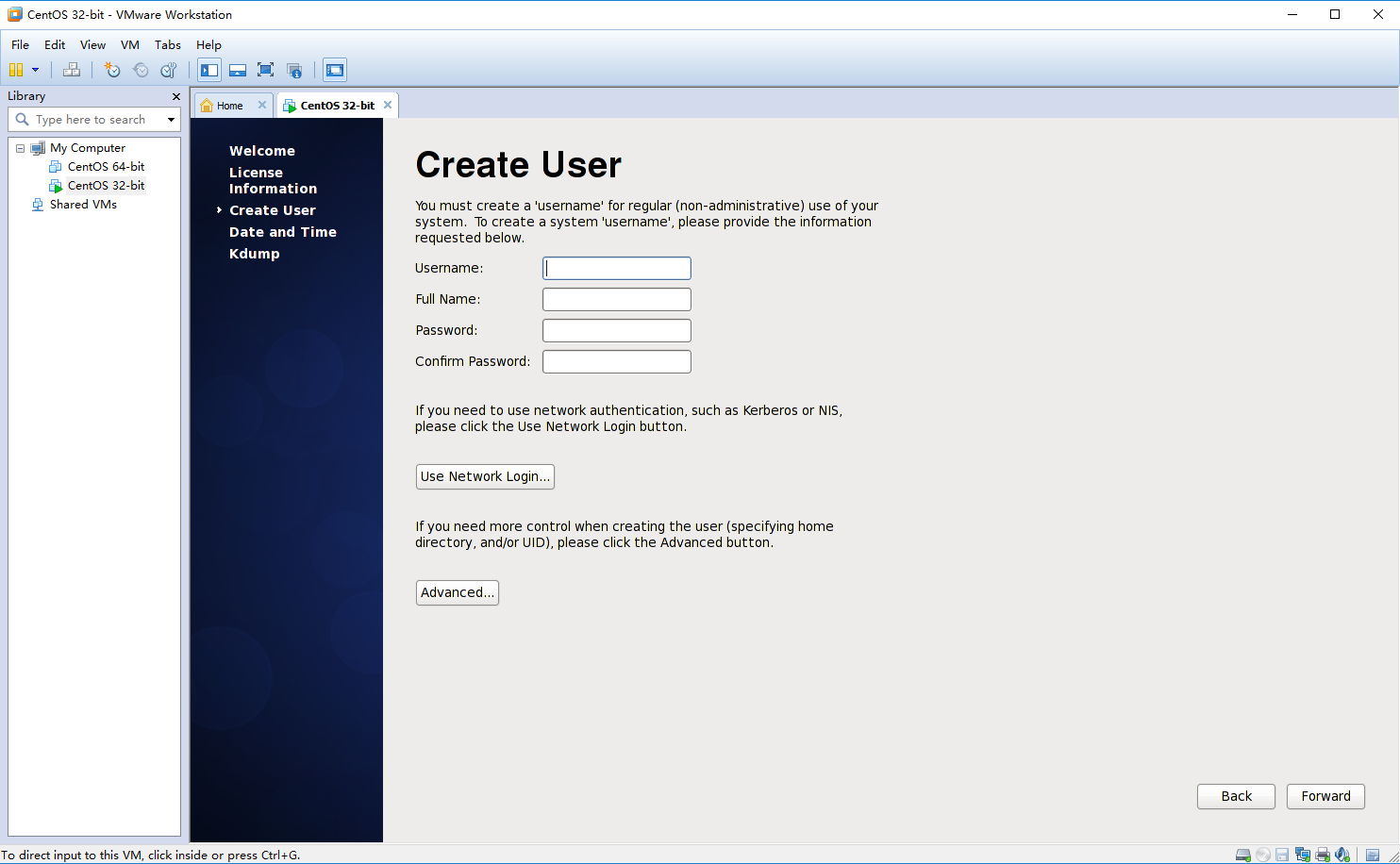
- 35、默认,下一步
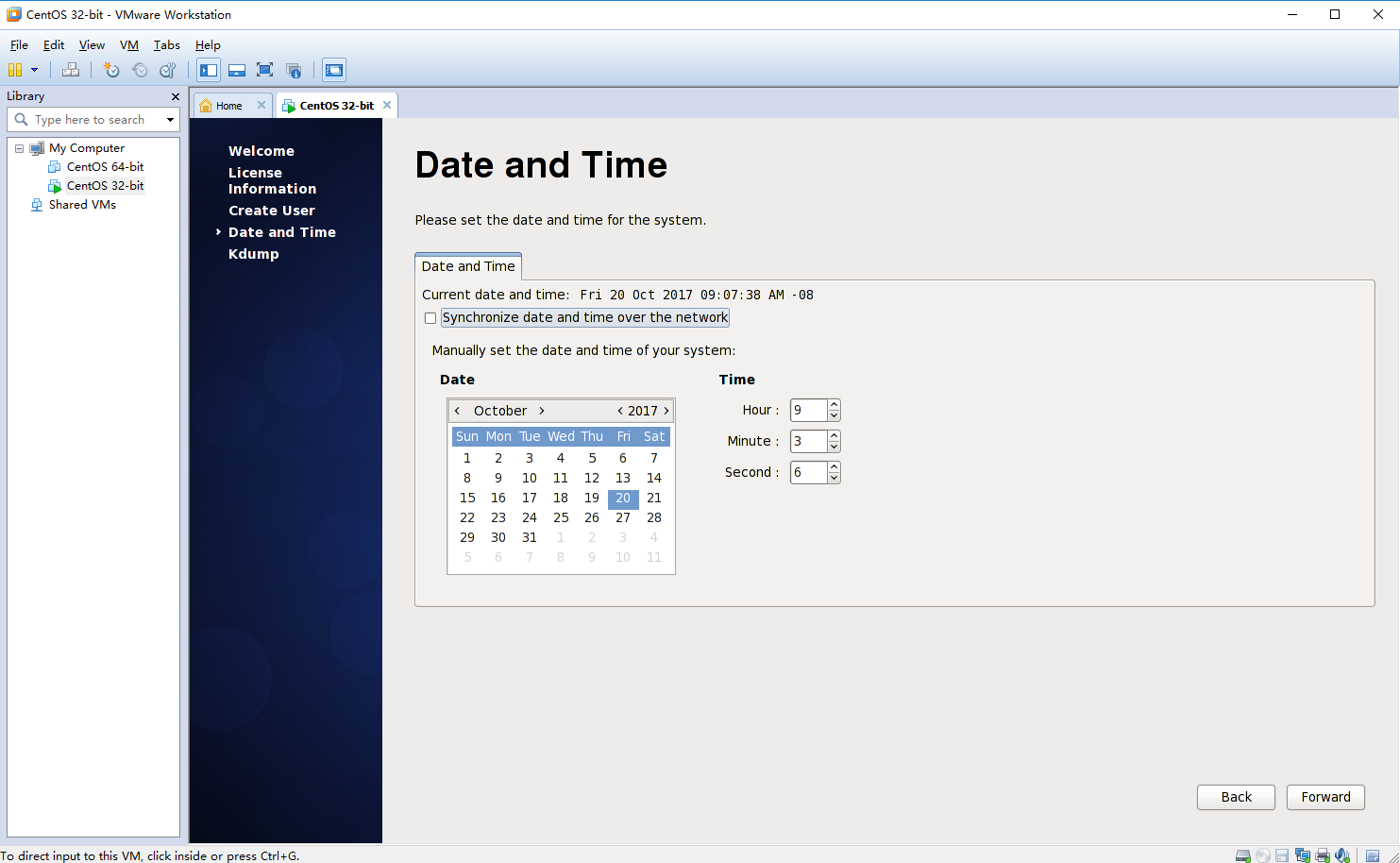
- 36、默认,点击“Finish”完成设置
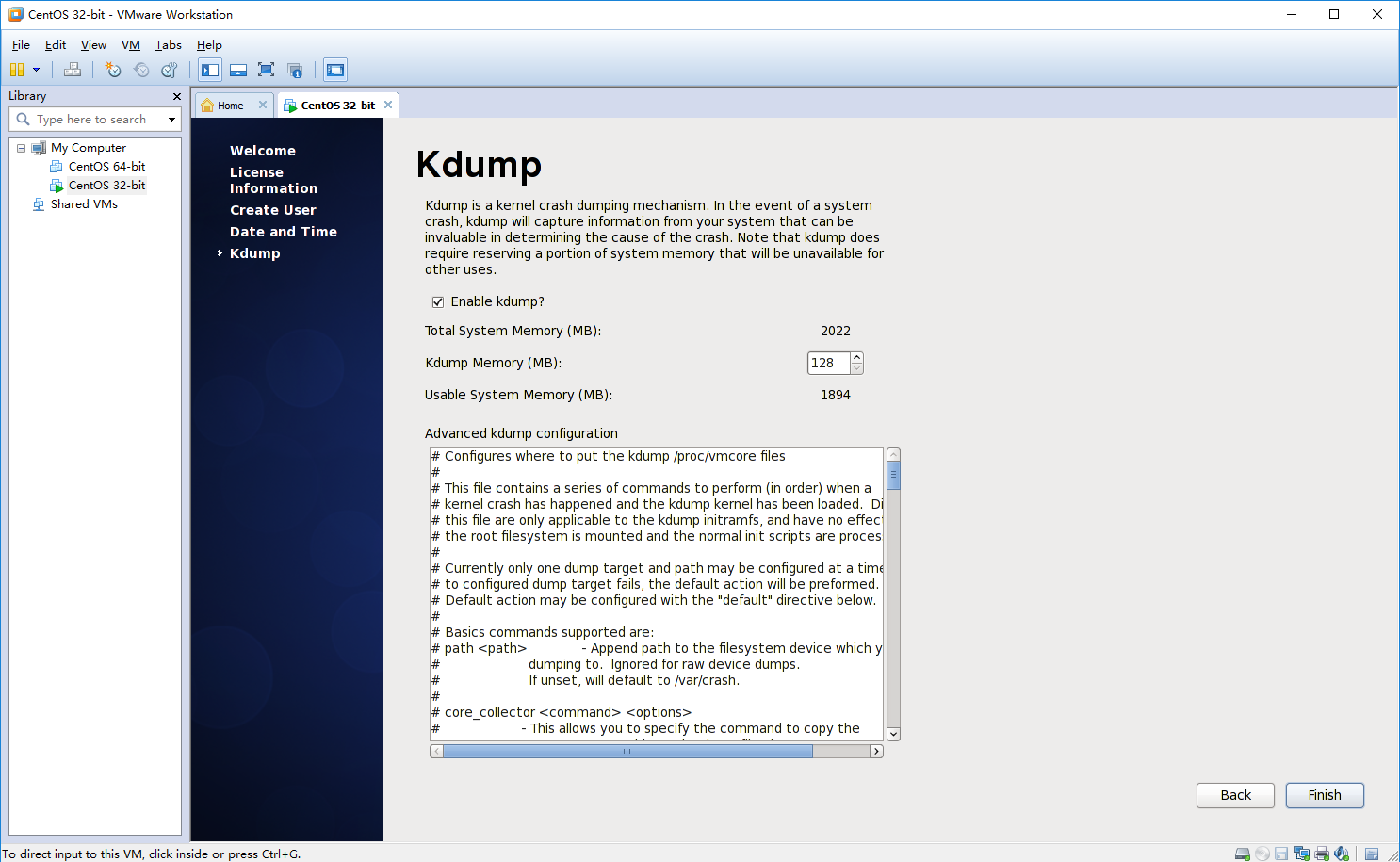
- 37、登录系统
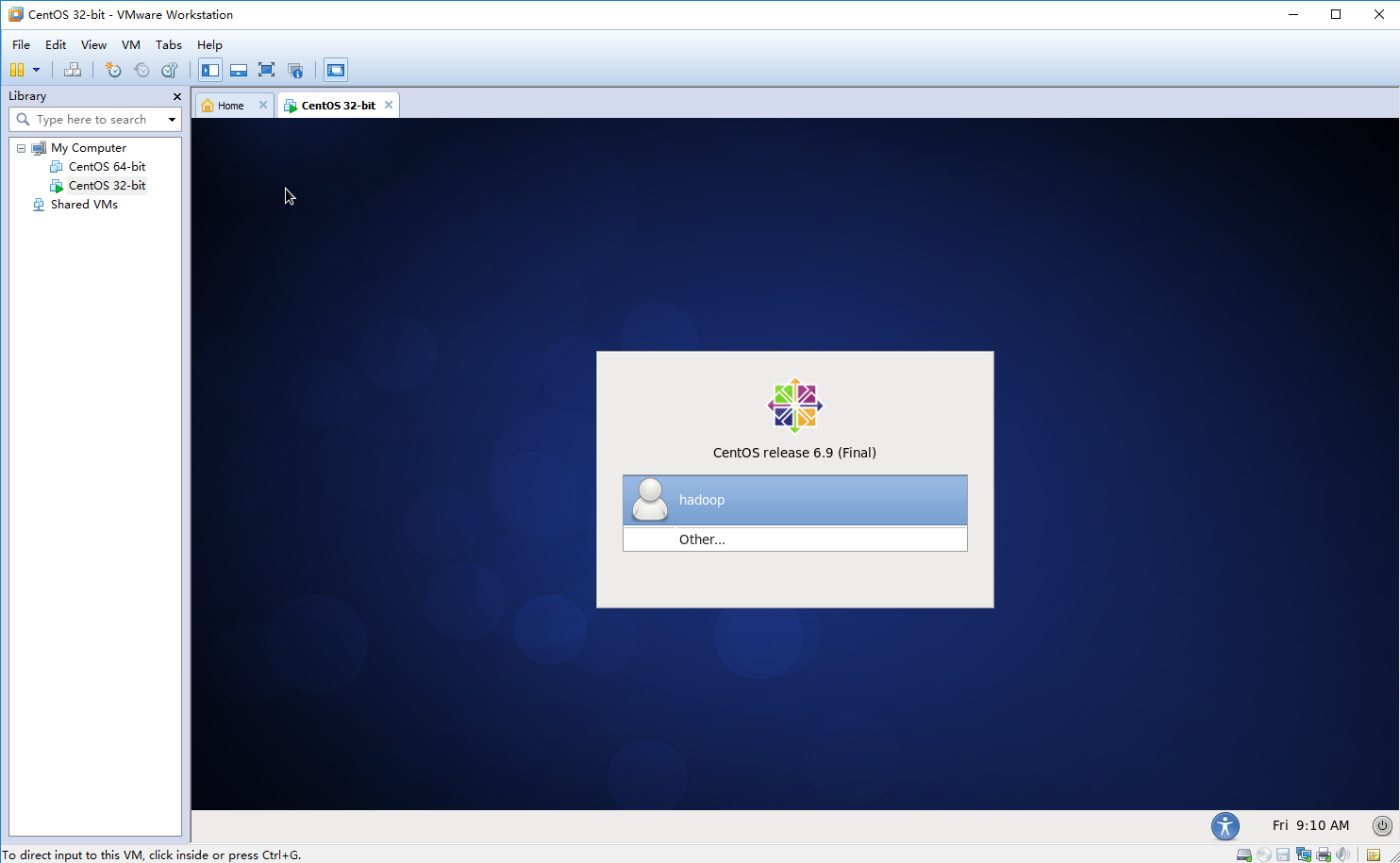
五、虚拟机网络配置
1、查看虚拟机网关ip地址
- 1.1、打开虚拟网络编辑器
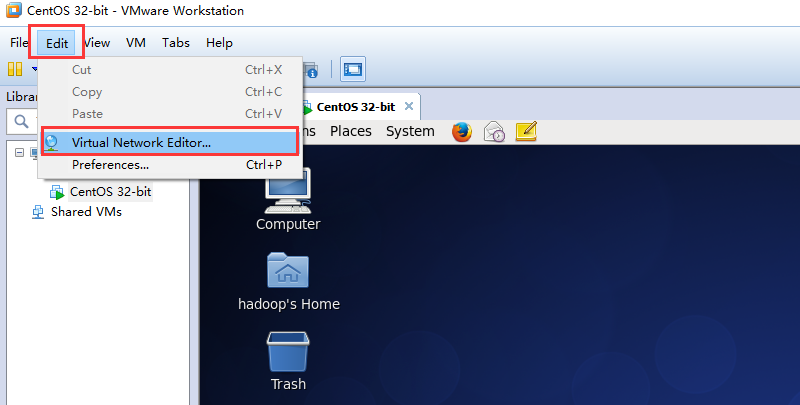
- 1.2、选中“VMnet8”,点击"NAT Setting"
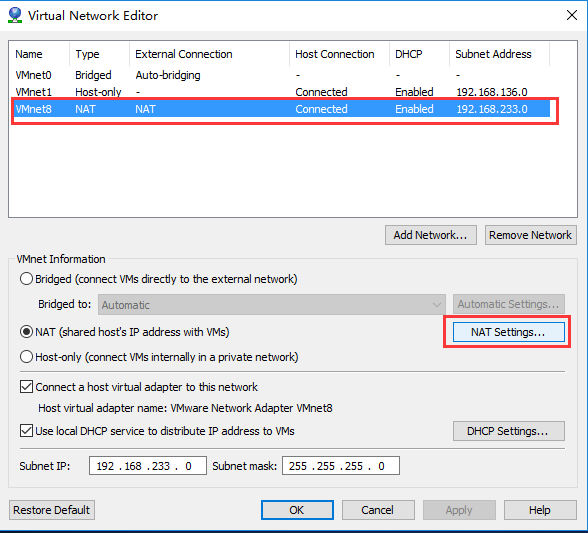
- 1.3、查看虚拟机网关ip地址
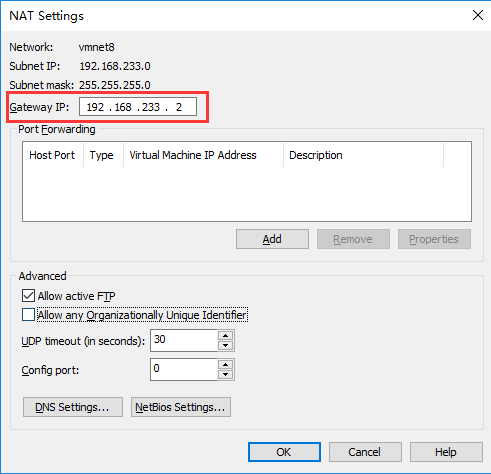
2、设置网络连接模式
- 2.1、打开虚拟机设置
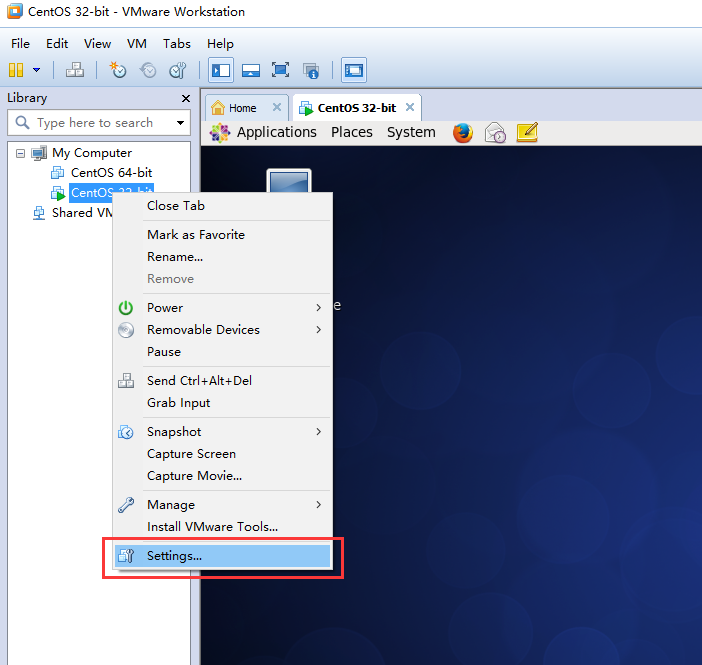
- 2.2、设置Network Adapter为自定义“VMnet8(NAT)”
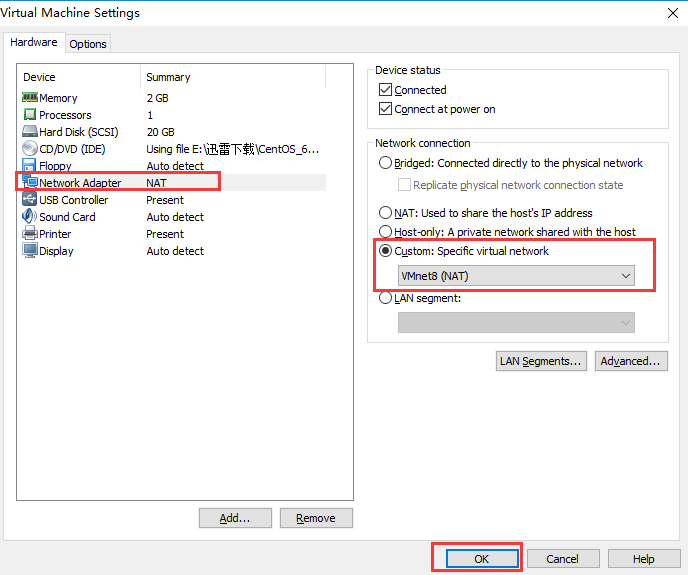
3、设置虚拟机ip
- 3.1、打开系统-首选项-网络连接
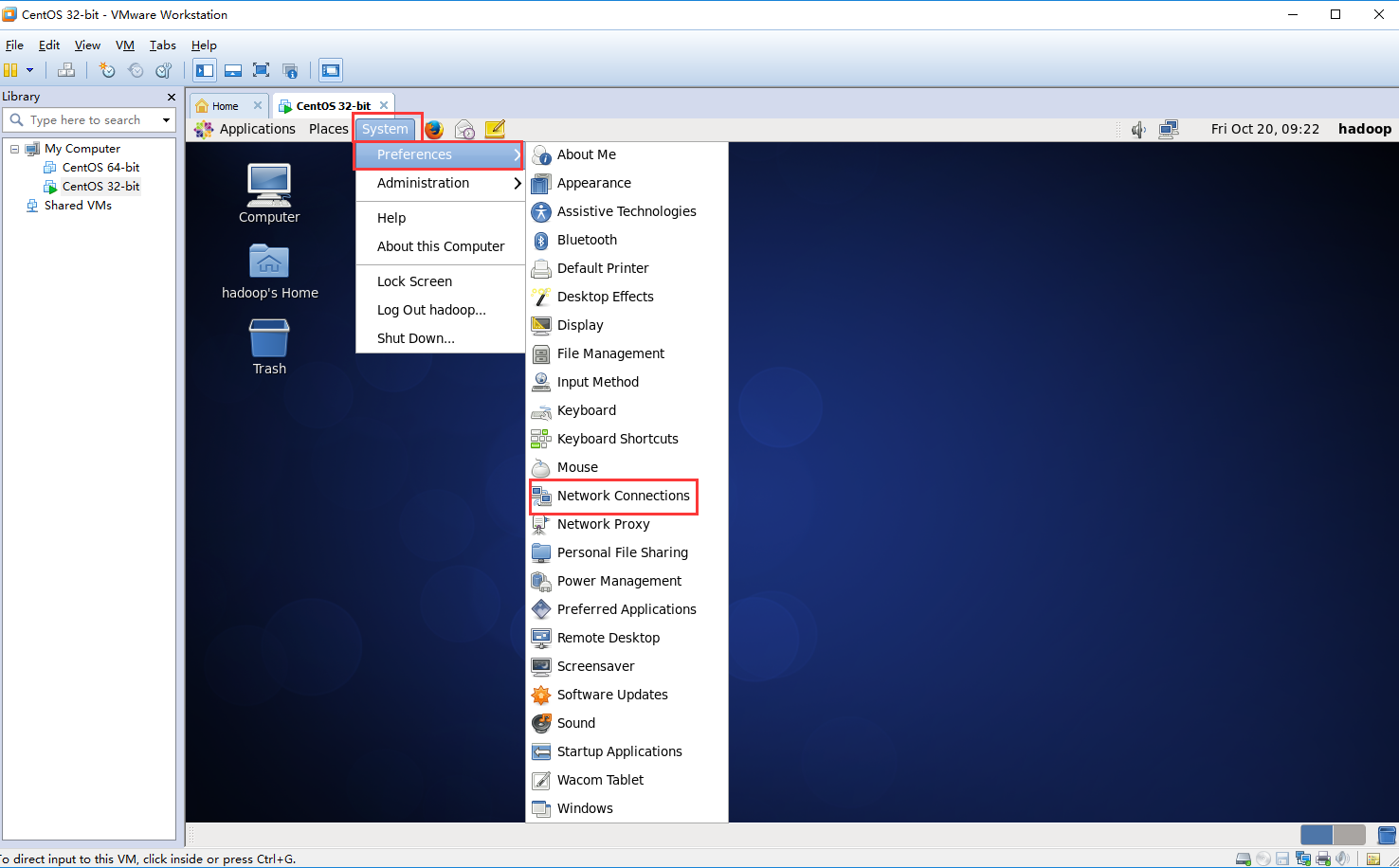
- 3.2、点击编辑
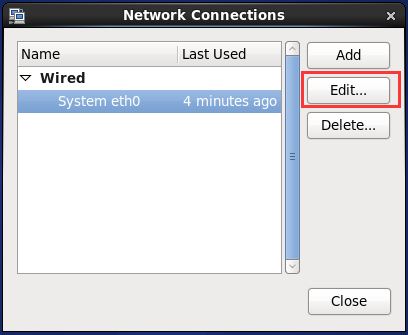
- 3.3、勾选自动连接“Connect automatically”,IPv4 Settings 设置为手动模式“Manual”,根据网关地址“192.168.233.2”设置Address为“192.168.233.”,这里>2且*<255, DNS servers设置为“8.8.8.8”